前回のその2に続いて「その3」になります。
今回は guacamole-client の情報を保存するための拡張オプションとDBの設定部分を実施していきます。
環境は Alibaba Cloud の RDS で MySQL 8.0 を使いました。
ECS、SLB と合わせた構成はこんな感じです。
ちなみに、公式にサポートをしている DB は MariaDB, MySQL, PostgreSQL, SQL Server のようです。
ApsaraDB for RDS の作成
DB はもちろんサーバーにインストールしてもいいのですが、めんどくさい 利便性を考えてマネージドサービスを使います。Alibaba Cloud の マネージドデータベースはいくつか種類がありますが、今回は基本の RDS を使用します。
Alibaba Cloud の管理コンソールから「ApsaraDB for RDS」のページへ遷移して「Create Instance」を選択します。
インスタンスの基本設定画面が表示されるので、リージョンやDBエンジンのバージョンやインスタンスタイプ、ストレージサイズなどを選択して「Next: Instance Configuration」を選択します。
今回は最小構成でいきます。
Instance Configuration のページで配置するVPCやパラメータテンプレート、タイムゾーンなどを設定し「Next: Confirm Order」を選択します。
今回はVPC以外は基本デフォルトで問題ないかなと思います。
内容に問題がなければ「Terms of Service」にチェックを入れて、「Pay Now」を選択します。
・・・どうでも良いことなのですが、プロダクトによって「Buy Now」のときと「Pay Now」のときがあるんですねー
ApsaraDB for RDS の設定
「ApsaraDB for RDS」の一覧ページへ戻り、インスタンスが作成状態になったことが確認できます。
少しするとインスタンスの初期化処理が終わり設定が出来るようになります。
「Manage」を選択してインスタンスの設定を行います。
この時は2分くらいでした。画面のリロードはしないと更新されない気がします。
設定画面に入るとこのような画面が表示されます。
インスタンスの名称がIDでわかりにくいので適当な名前をつけて行きたいと思います
こんな感じで任意の名前に変えることが出来ます。日本語も大丈夫です。
DBアカウントの作成
今はまだインスタンスがあるだけなので、まず最初にDBアカウントを作って行きます。
「Accounts」を選択し「Create Account」を選択します。
任意の名前で特権アカウントを作ります。
※rootなどのスーパーユーザーはシステム側で利用しています。
同様に任意の名称でサーバーからのアクセス用の一般ユーザーアカウントを作成します。
「Authorized Databases」は権限付与するDBの選択ですがまだDBを作っていないので無しで作成します。
こんな感じで2つのDBアカウントができました。
Database の作成
次にDatabaseを作って行きます。
「Databases」を選択し「Create Database」を選択します。
任意の名称(公式に則って guacamole_db としています)で Database Name を設定し、 Authorized Account に先程作った一般ユーザーを指定、権限も選択して作成します。
Database が作成され guacamole_user に権限も設定されました。
テーブルと初期データの作成
001-create-schema.sql と 002-create-admin-user.sql という、テーブルと管理者アカウントを作成するSQLファイルが用意されているのでこれを流し込んでいきます。
普通にサーバーからSQLを流しても良いのですが、Alibaba Cloud にはDB管理用のツールとして Data Management Service (DMS) があるのでこれを使って行きたいと思います。
「Log On to Database」を選択します。
先程作った特権ユーザーでアクセスしてみます、設定したらまずは「Test Connection」を選択します。
問題なければ以下の様に「Successful connection」が表示されると思います。
「Login」を選択します。
こんな感じのDB管理ツールとかSQL実行環境っぽい画面が出ます。
このツール結構いろんな機能を持っています。こんな感じのインポート画面とかもありますし、テストデータの生成なんかもできます。
GuacamoleはSQLファイルが用意されているので、ここからデータインポートしてみたいと思います。
以下からローカルにファイルを取得します。または guacamole-client のソースコードの中から取ってきます。
https://downloads.apache.org/guacamole/1.3.0/binary/guacamole-auth-jdbc-1.3.0.tar.gz
展開すると以下の様な形でファイルがありますので、mysqlのところにあるSQlファイルを使います。
Database を指定し、Attachment に 001-create-schema.sql を設定して「Submit」を選択します。
Check に通ったので実行します。ちなみに「Approval」の項目がある様に承認者を設定しておいて、実行前に承認者に確認してもらってから実行できる様な運用にも対応可能です。
実行タイミングの確認がでてきます。今回は誰も触ってたりしないので「Running immediately」で実行してしまいます。
しばらくすると実行結果が表示されます。
データベースを確認するとテーブルが作成されているのがわかります。
もう一度、「Data Import」の画面に行き 002-create-admin-user.sql も取り込みます。
このファイルでWebアプリの管理者ユーザーが作成されます。
ちなみに002-create-admin-user.sql の中身は以下の様になっています。
guacamole_entity、guacamole_user、guacamole_system_permission、guacamole_user_permission にデータを作っていますね。
--
-- Licensed to the Apache Software Foundation (ASF) under one
-- or more contributor license agreements. See the NOTICE file
-- distributed with this work for additional information
-- regarding copyright ownership. The ASF licenses this file
-- to you under the Apache License, Version 2.0 (the
-- "License"); you may not use this file except in compliance
-- with the License. You may obtain a copy of the License at
--
-- http://www.apache.org/licenses/LICENSE-2.0
--
-- Unless required by applicable law or agreed to in writing,
-- software distributed under the License is distributed on an
-- "AS IS" BASIS, WITHOUT WARRANTIES OR CONDITIONS OF ANY
-- KIND, either express or implied. See the License for the
-- specific language governing permissions and limitations
-- under the License.
--
-- Create default user "guacadmin" with password "guacadmin"
INSERT INTO guacamole_entity (name, type) VALUES ('guacadmin', 'USER');
INSERT INTO guacamole_user (entity_id, password_hash, password_salt, password_date)
SELECT
entity_id,
x'CA458A7D494E3BE824F5E1E175A1556C0F8EEF2C2D7DF3633BEC4A29C4411960', -- 'guacadmin'
x'FE24ADC5E11E2B25288D1704ABE67A79E342ECC26064CE69C5B3177795A82264',
NOW()
FROM guacamole_entity WHERE name = 'guacadmin';
-- Grant this user all system permissions
INSERT INTO guacamole_system_permission (entity_id, permission)
SELECT entity_id, permission
FROM (
SELECT 'guacadmin' AS username, 'CREATE_CONNECTION' AS permission
UNION SELECT 'guacadmin' AS username, 'CREATE_CONNECTION_GROUP' AS permission
UNION SELECT 'guacadmin' AS username, 'CREATE_SHARING_PROFILE' AS permission
UNION SELECT 'guacadmin' AS username, 'CREATE_USER' AS permission
UNION SELECT 'guacadmin' AS username, 'CREATE_USER_GROUP' AS permission
UNION SELECT 'guacadmin' AS username, 'ADMINISTER' AS permission
) permissions
JOIN guacamole_entity ON permissions.username = guacamole_entity.name AND guacamole_entity.type = 'USER';
-- Grant admin permission to read/update/administer self
INSERT INTO guacamole_user_permission (entity_id, affected_user_id, permission)
SELECT guacamole_entity.entity_id, guacamole_user.user_id, permission
FROM (
SELECT 'guacadmin' AS username, 'guacadmin' AS affected_username, 'READ' AS permission
UNION SELECT 'guacadmin' AS username, 'guacadmin' AS affected_username, 'UPDATE' AS permission
UNION SELECT 'guacadmin' AS username, 'guacadmin' AS affected_username, 'ADMINISTER' AS permission
) permissions
JOIN guacamole_entity ON permissions.username = guacamole_entity.name AND guacamole_entity.type = 'USER'
JOIN guacamole_entity affected ON permissions.affected_username = affected.name AND guacamole_entity.type = 'USER'
JOIN guacamole_user ON guacamole_user.entity_id = affected.entity_id;
テーブルの内容を確認すると「guacadmin」が作成されているのが確認できます。
テーブルの作成とインポートはこれで完了です。
ApsaraDB for RDS のセキュリティ設定
さてこれでサーバーからつなげればOKなのですが、最後に一つ忘れがちな作業が残っています。
ECS から RDS へ接続できる様にセキュリティの設定を行います。
「Data Security 」の「Security Group」タブを選択し「Add Security Group」を選択します。
Guacamole のWebアプリが動作するECSに割り当てているセキュリティグループを選択します。
このRDSに接続可能なセキュリティグループが定義されました。
「Database Connection 」の画面に移動すると「Internal Endpoint」が確認できます。
ECS からの接続先としてこれを使うので覚えておきましょう。
これでRDSの設定は完了です。
データベース認証拡張機能の設定
DBを使って設定情報を管理していくには、データベース認証用の拡張機能を取り込む必要があります。
最初に拡張機能設定用のディレクトリを作成します。
# sudo mkdir -pv /etc/guacamole/{extensions,lib}
mkdir: ディレクトリ `/etc/guacamole' を作成しました
mkdir: ディレクトリ `/etc/guacamole/extensions' を作成しました
mkdir: ディレクトリ `/etc/guacamole/lib' を作成しました
# ls -la /etc/guacamole/
合計 16
drwxr-xr-x 4 root root 4096 4月 21 21:24 .
drwxr-xr-x. 84 root root 4096 4月 21 21:24 ..
drwxr-xr-x 2 root root 4096 4月 21 21:24 extensions
drwxr-xr-x 2 root root 4096 4月 21 21:24 lib
今回はMySQLを使うのでMySQL用のモジュールを/etc/guacamole/extensions/に配置します。
その2でビルドした guacamole-client のディレクトリから持ってきます。
ビルドしていなければASF公式で配布しているtarファイルから持ってくることも可能です。
https://downloads.apache.org/guacamole/1.3.0/binary/guacamole-auth-jdbc-1.3.0.tar.gz
/etc/guacamole/extensions/ に guacamole-auth-jdbc-mysql-1.3.0.jar を配置します。
# cp guacamole-client-1.3.0/extensions/guacamole-auth-jdbc/modules/guacamole-auth-jdbc-mysql/target/guacamole-auth-jdbc-mysql-1.3.0.jar /etc/guacamole/extensions/
# ls -la /etc/guacamole/extensions/
合計 5600
drwxr-xr-x 2 root root 4096 4月 21 21:32 .
drwxr-xr-x 4 root root 4096 4月 21 21:24 ..
-rw-r--r-- 1 root root 5723346 4月 21 21:32 guacamole-auth-jdbc-mysql-1.3.0.jar
また、JDBCドライバも必要なので取得して/etc/guacamole/libに配置します。
# cd /etc/guacamole/lib
# wget https://dev.mysql.com/get/Downloads/Connector-J/mysql-connector-java-8.0.23.tar.gz
--2021-04-21 21:36:11-- https://dev.mysql.com/get/Downloads/Connector-J/mysql-connector-java-8.0.23.tar.gz
dev.mysql.com (dev.mysql.com) をDNSに問いあわせています... 137.254.60.11
dev.mysql.com (dev.mysql.com)|137.254.60.11|:443 に接続しています... 接続しました。
HTTP による接続要求を送信しました、応答を待っています... 302 Found
場所: https://cdn.mysql.com//Downloads/Connector-J/mysql-connector-java-8.0.23.tar.gz [続く]
--2021-04-21 21:36:12-- https://cdn.mysql.com//Downloads/Connector-J/mysql-connector-java-8.0.23.tar.gz
cdn.mysql.com (cdn.mysql.com) をDNSに問いあわせています... 23.193.52.250
cdn.mysql.com (cdn.mysql.com)|23.193.52.250|:443 に接続しています... 接続しました。
HTTP による接続要求を送信しました、応答を待っています... 200 OK
長さ: 4036068 (3.8M) [application/x-tar-gz]
`mysql-connector-java-8.0.23.tar.gz' に保存中
100%[===========================================================================================================================================>] 4,036,068 --.-K/s 時間 0.05s
2021-04-21 21:36:12 (74.1 MB/s) - `mysql-connector-java-8.0.23.tar.gz' へ保存完了 [4036068/4036068]
そのまま展開すると余計なものまで展開されるのでjarファイルだけ取り出します。
# tar -zxvf mysql-connector-java-8.0.23.tar.gz -O mysql-connector-java-8.0.23/mysql-connector-java-8.0.23.jar > /etc/guacamole/lib/mysql-connector-java-8.0.23.jar
mysql-connector-java-8.0.23/mysql-connector-java-8.0.23.jar
# ls -la /etc/guacamole/lib/
合計 6312
drwxr-xr-x 2 root root 4096 4月 21 21:53 .
drwxr-xr-x 4 root root 4096 4月 21 21:24 ..
-rw-r--r-- 1 root root 2415211 4月 21 21:53 mysql-connector-java-8.0.23.jar
-rw-r--r-- 1 root root 4036068 12月 1 23:29 mysql-connector-java-8.0.23.tar.gz
これで必要なライブラリと拡張機能を配置できたので、プロパティの編集を行います
ファイル自体は無いので作成します。
# vi /etc/guacamole/guacamole.properties
guacamole.properties ファイルの内容は以下になります。内容はサンプルです。mysql-hostname には RDS の「Internal Endpoint」を指定します。mysql-username と mysql-password は RDS で作成したDBアクセス用のアカウントIDとパスワードを指定します。
# Guacamole Server (guacd)の指定
guacd-hostname: localhost
guacd-port: 4822
# MySQL properties
mysql-hostname: rm-XXXXXXXXXXXXXXXXX.mysql.japan.rds.aliyuncs.com
mysql-port: 3306
mysql-database: guacamole_db
mysql-username: guacamole_user
mysql-password: XXXXXXXX
# Password complexity
mysql-user-password-min-length: 8
mysql-user-password-require-multiple-case:true
mysql-user-password-require-symbol:true
mysql-user-password-require-digit:true
mysql-user-password-prohibit-username:true
mysql-user-password-history-size: 6
# Restricting authentication to database users only
mysql-user-required: true
# Auto-creating database users
mysql-auto-create-accounts: true
設定が完了したら。アプリケーションサーバー(今回はTomcat)を再起動します。
# sudo systemctl restart tomcat
Guacamole へのアクセス
https://xxxxxxx/guacamole にアクセスします。
※「xxxxxxx」の部分はドメイン名やIPアドレスが入ります。
ログイン画面が表示されるので「guacadmin」を入力してログインします。
デフォルトのパスワードはIDと同じです。
ログインすると以下の様な画面が表示されます。
RDS のモニタリング画面を見ると「Total Connections」が上昇しておりDBへのアクセスが発生していることも確認ができます。
あとは設定画面で接続先の設定やアクセスユーザーを作成していけば利用可能です。
システムとしては構築が完了していますので、今回は一旦ここまでとします。
接続先を登録してアクセスする部分は次回簡単に紹介していこうかと思います。
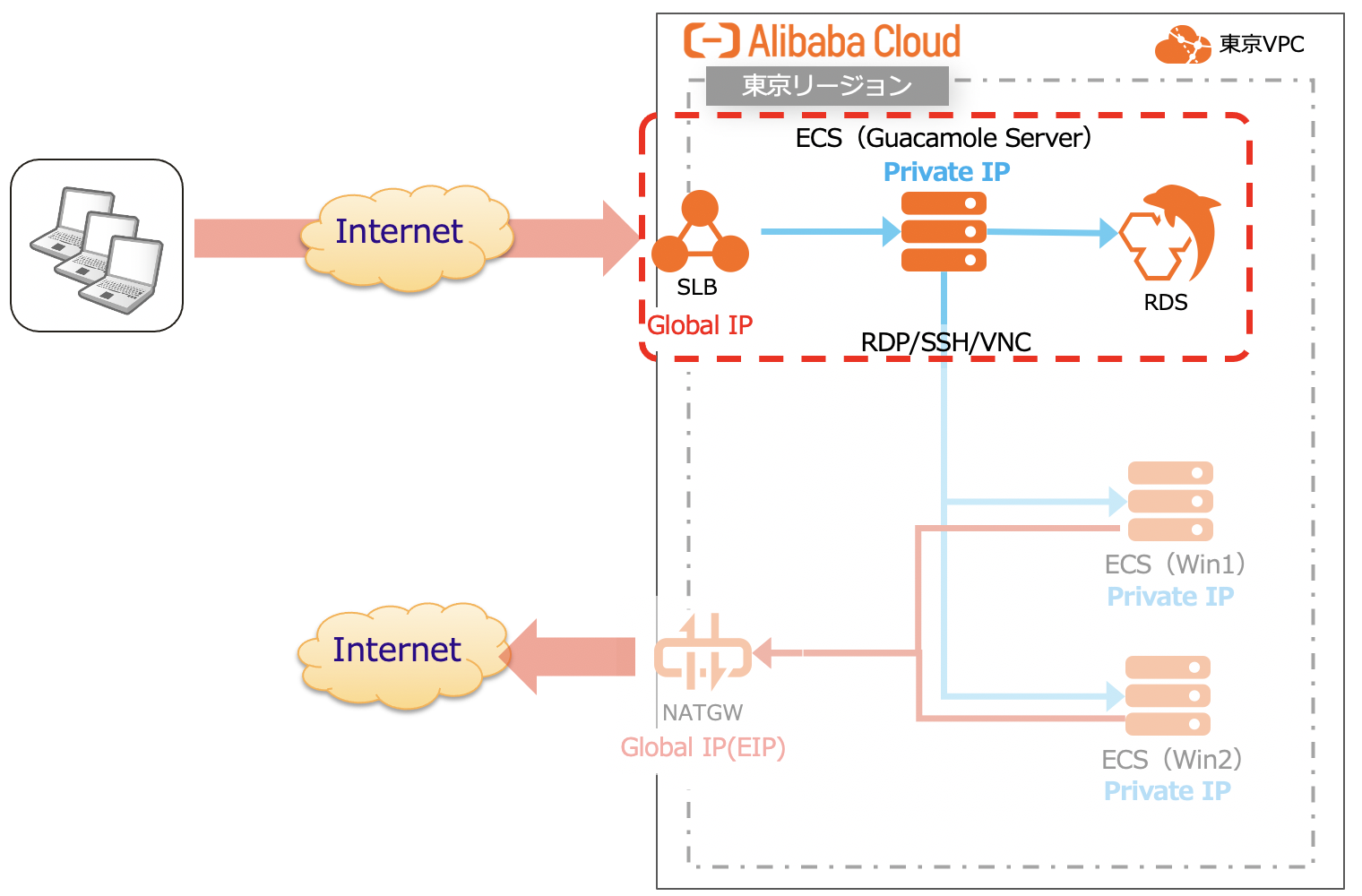
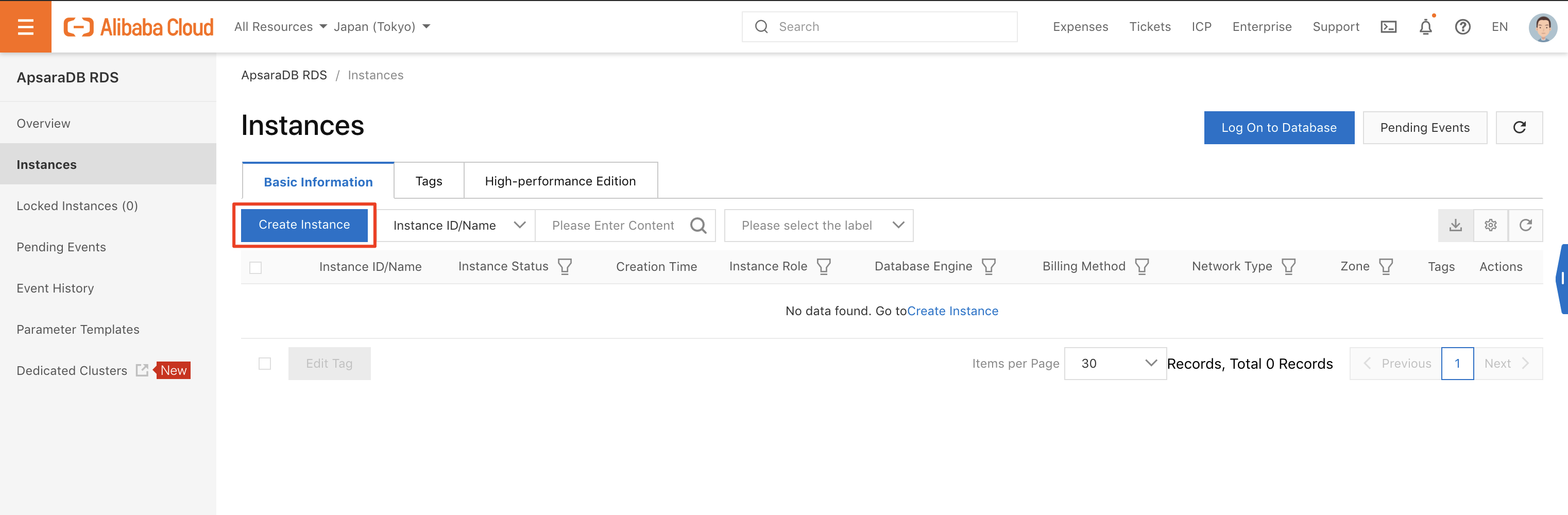
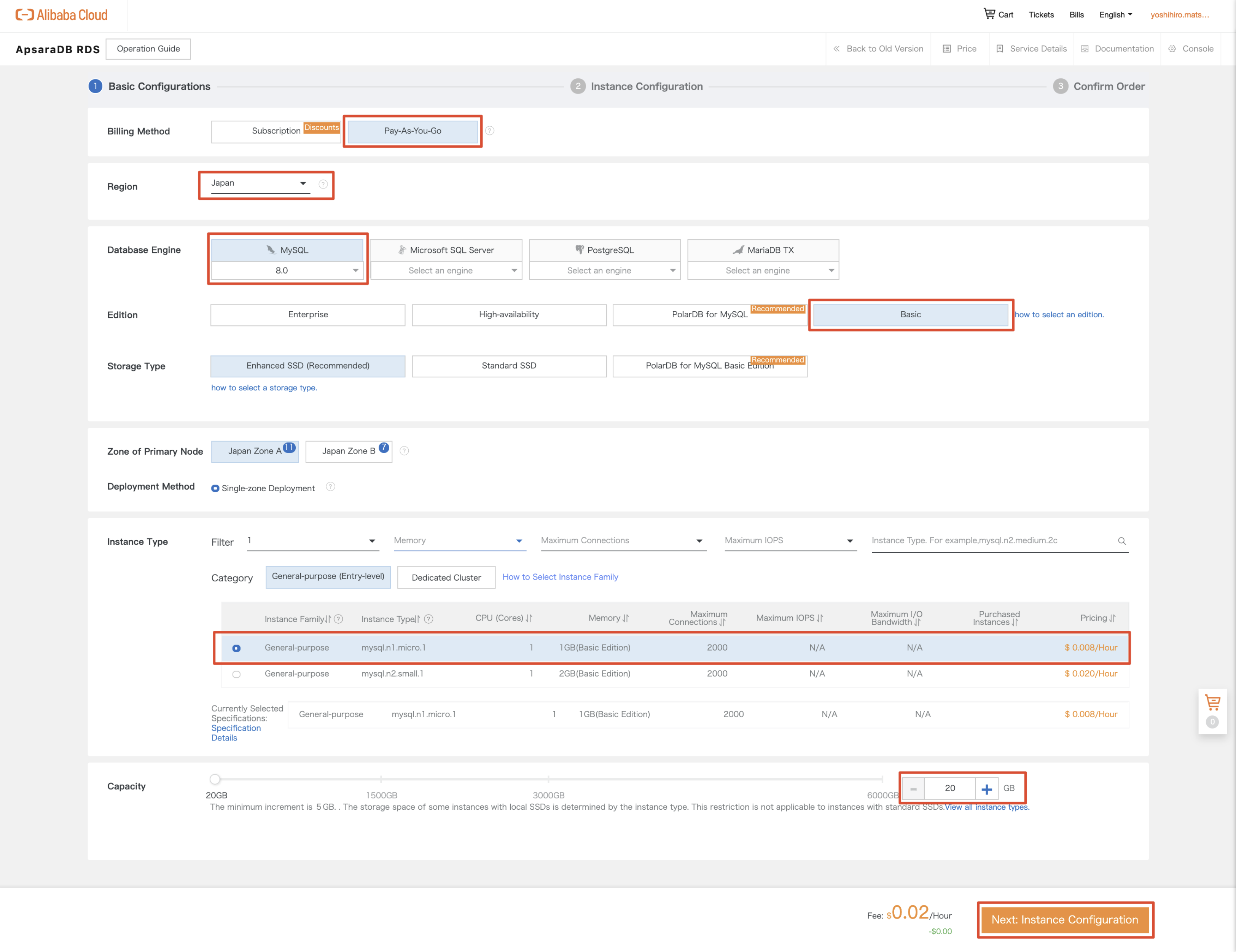
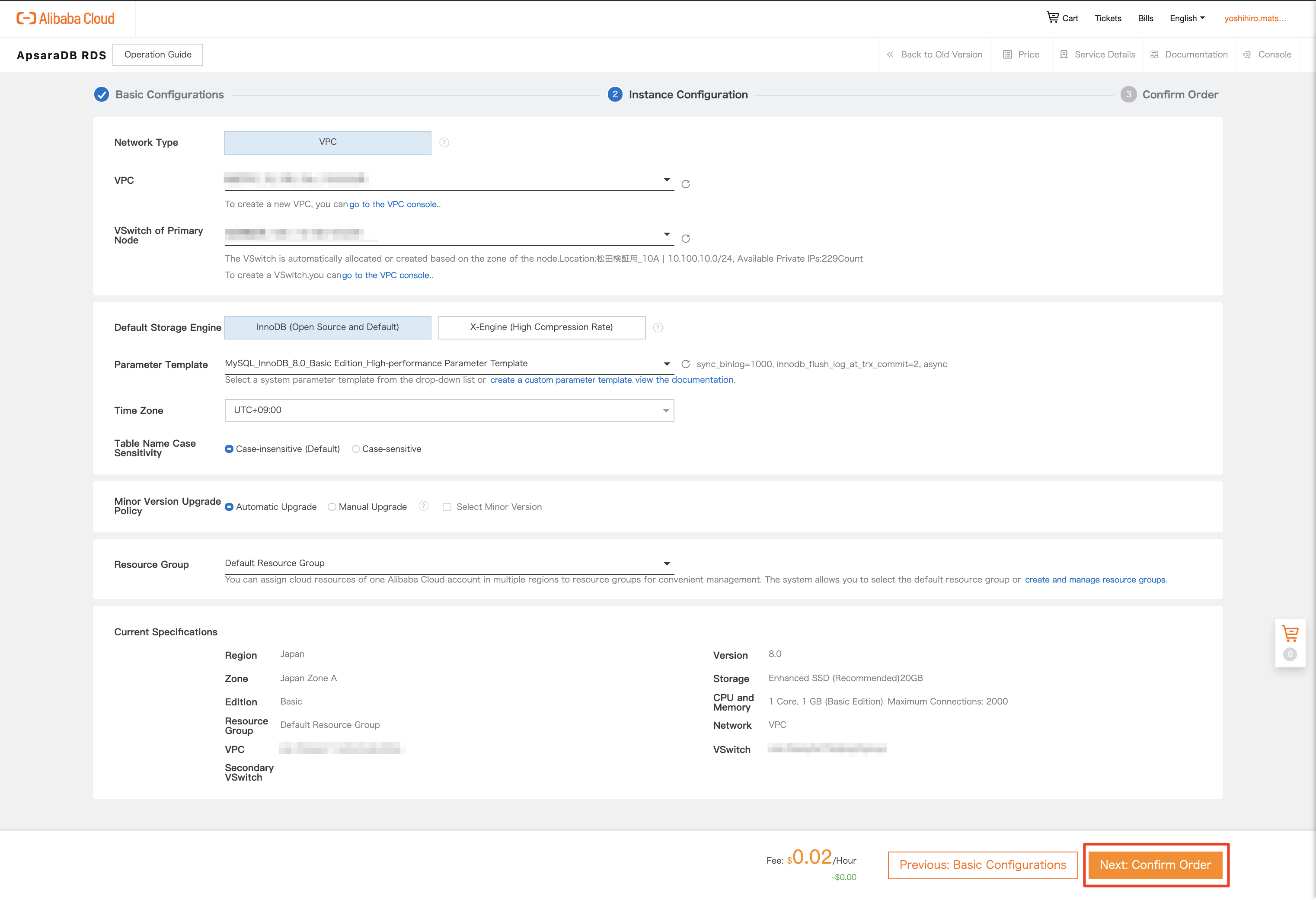
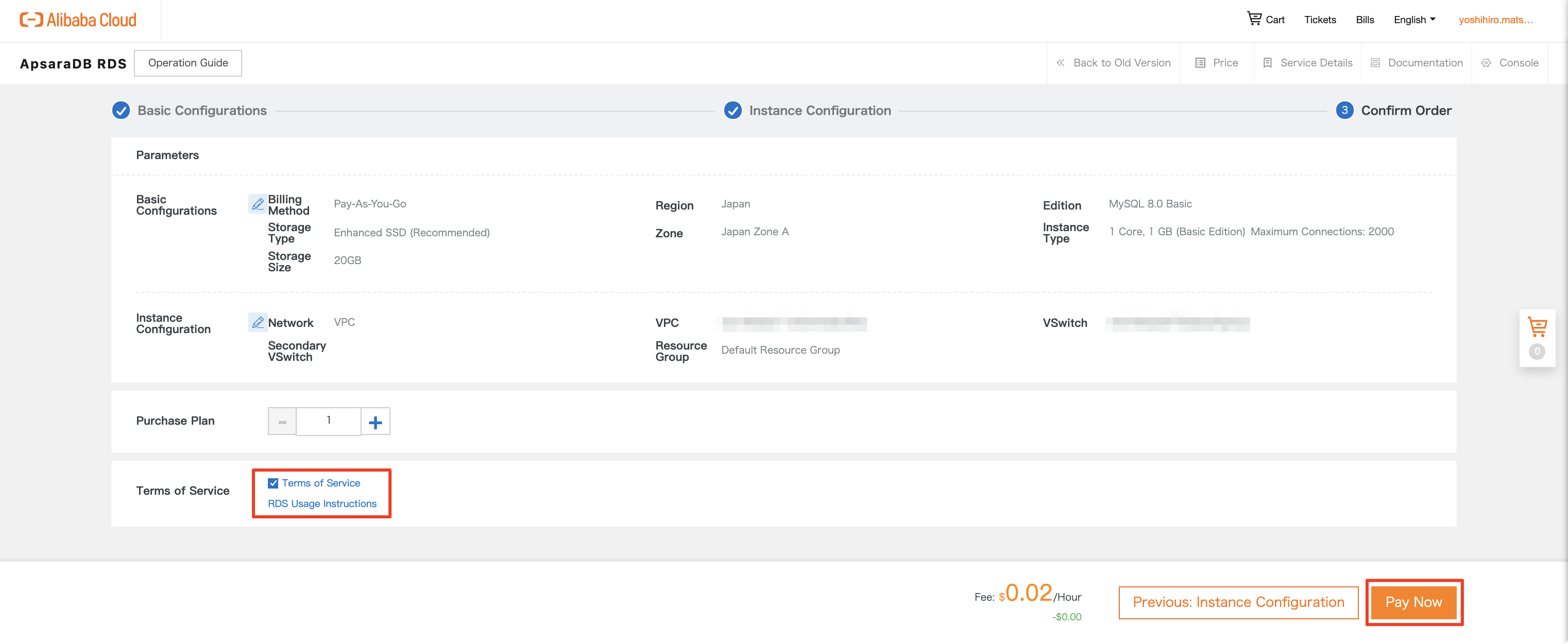
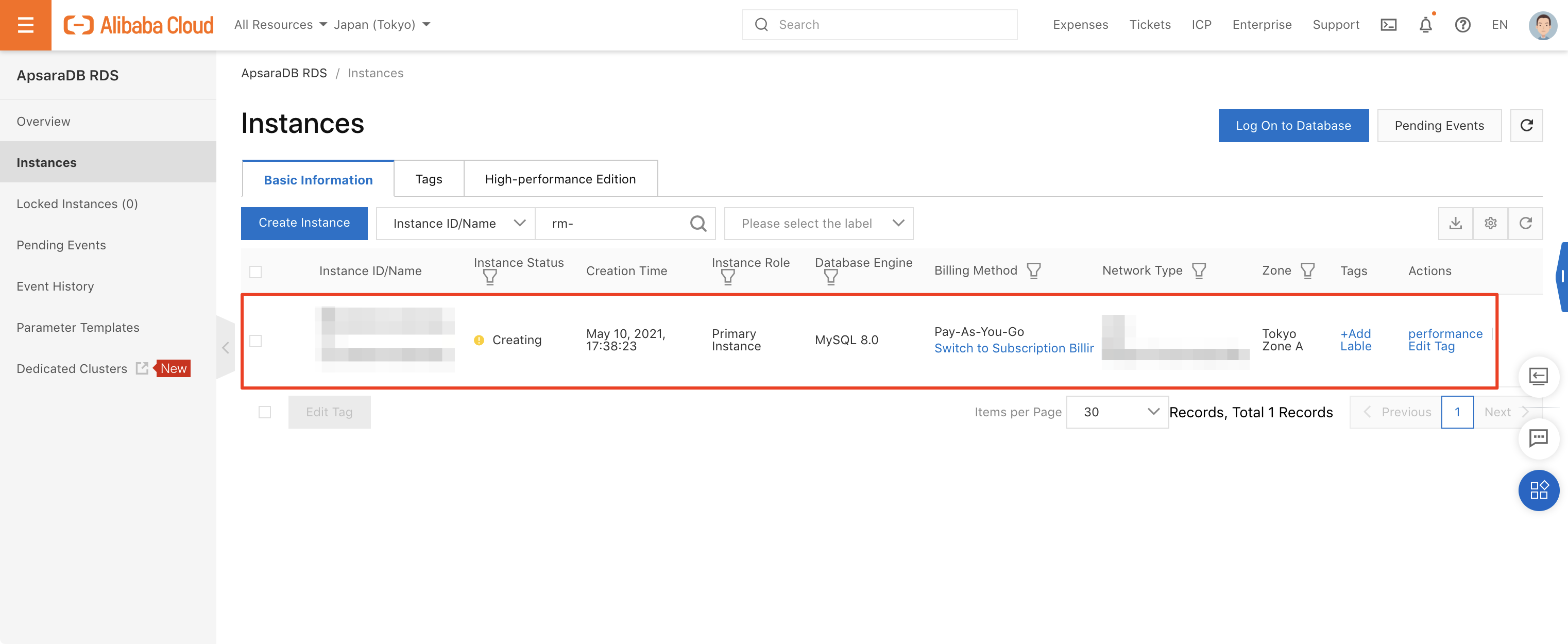
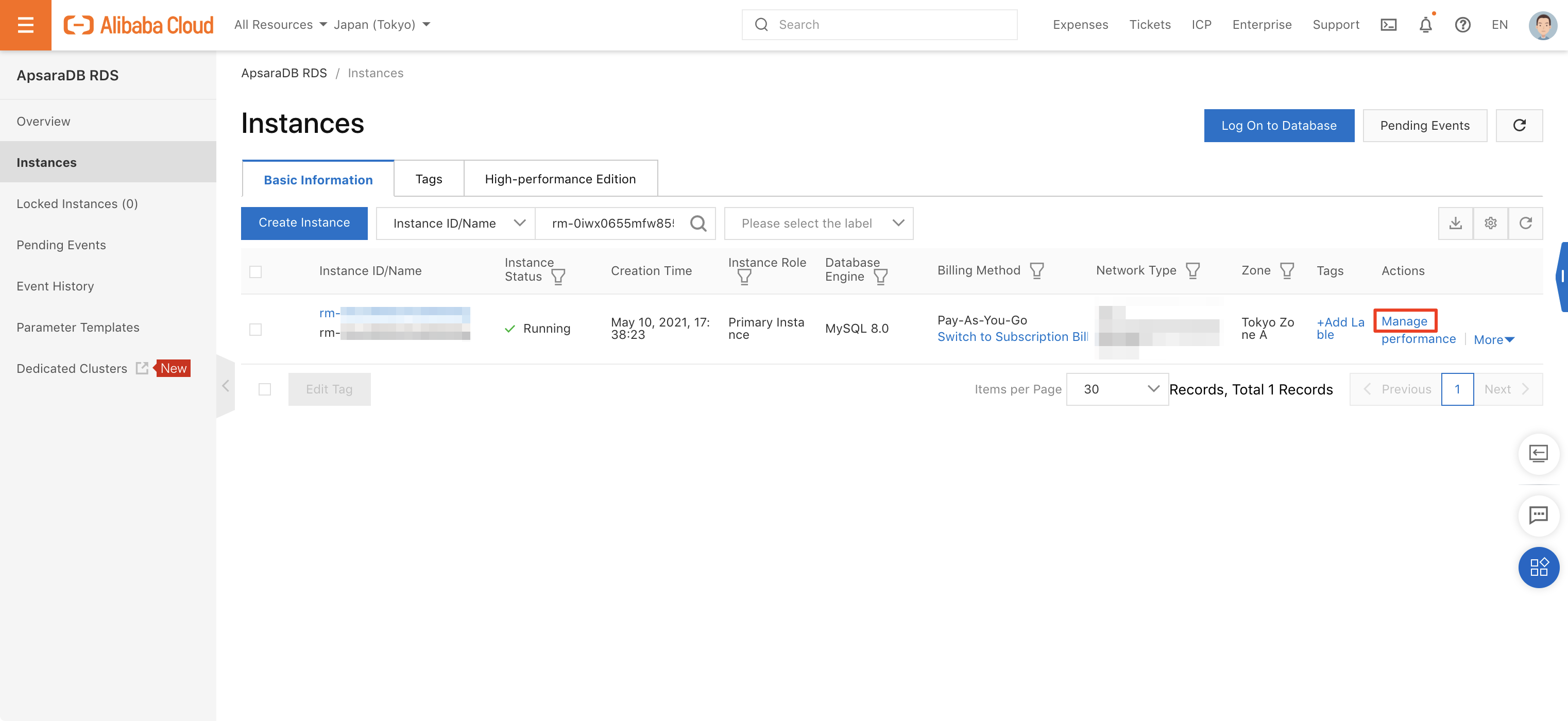
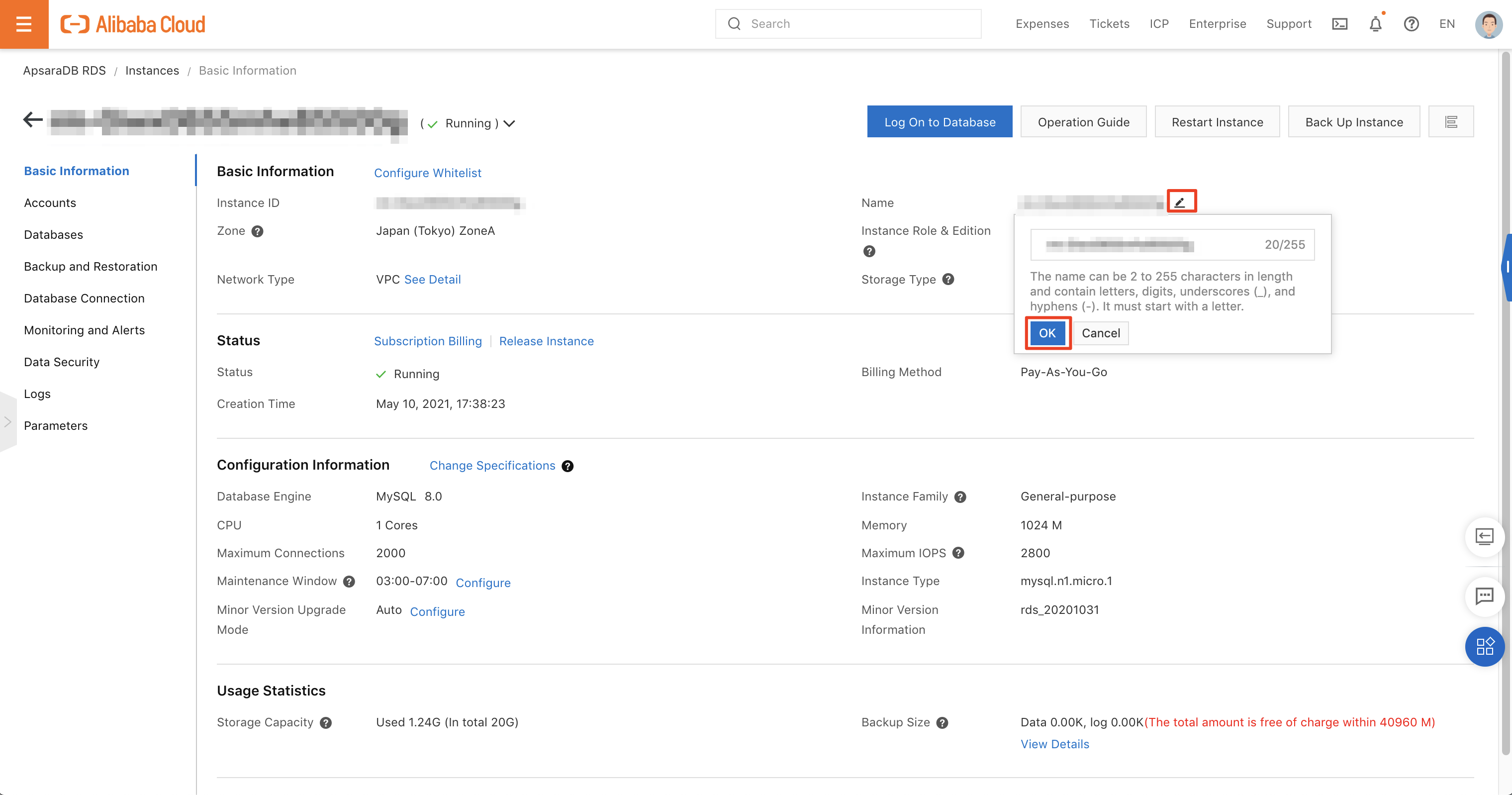
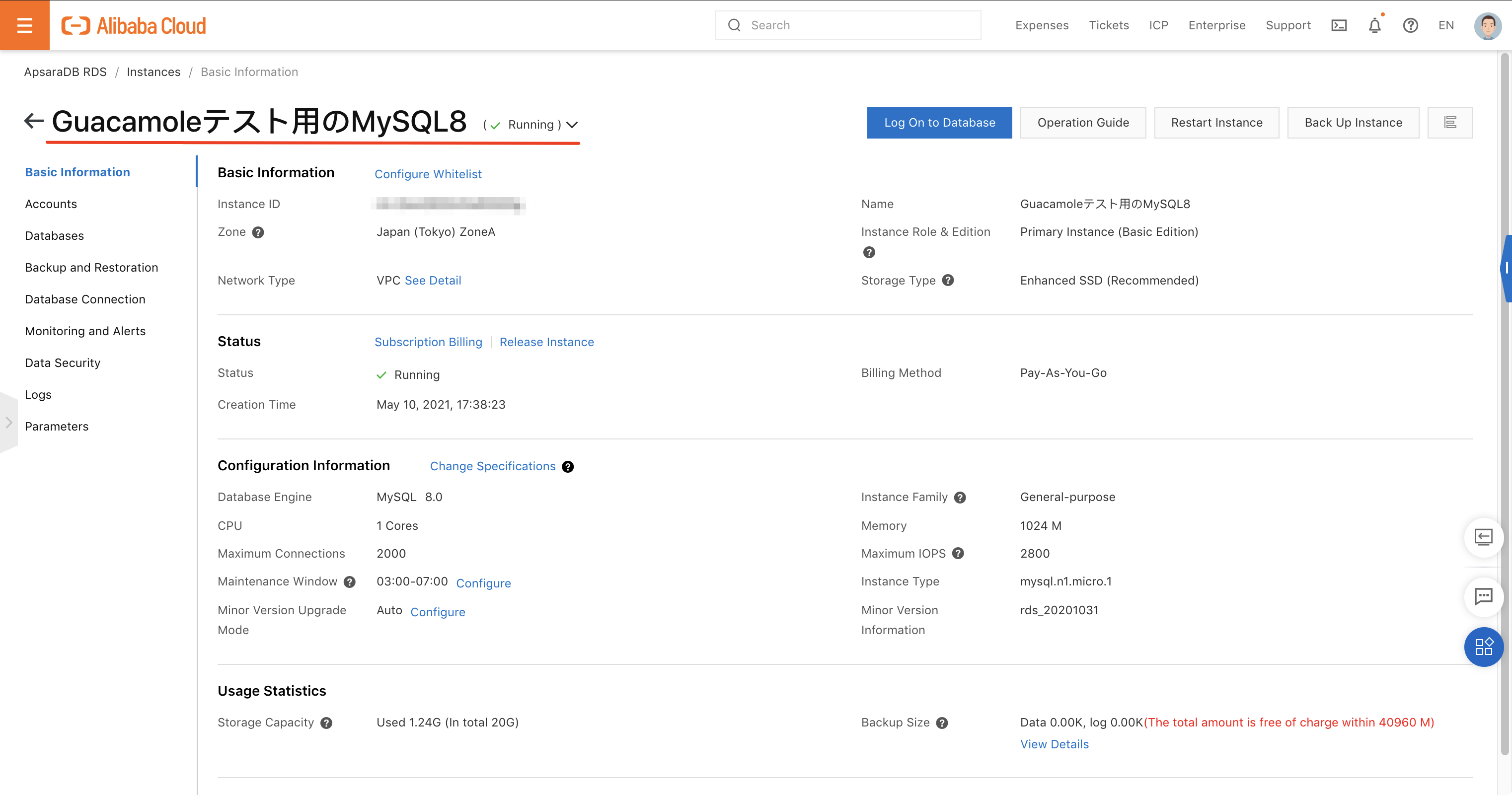

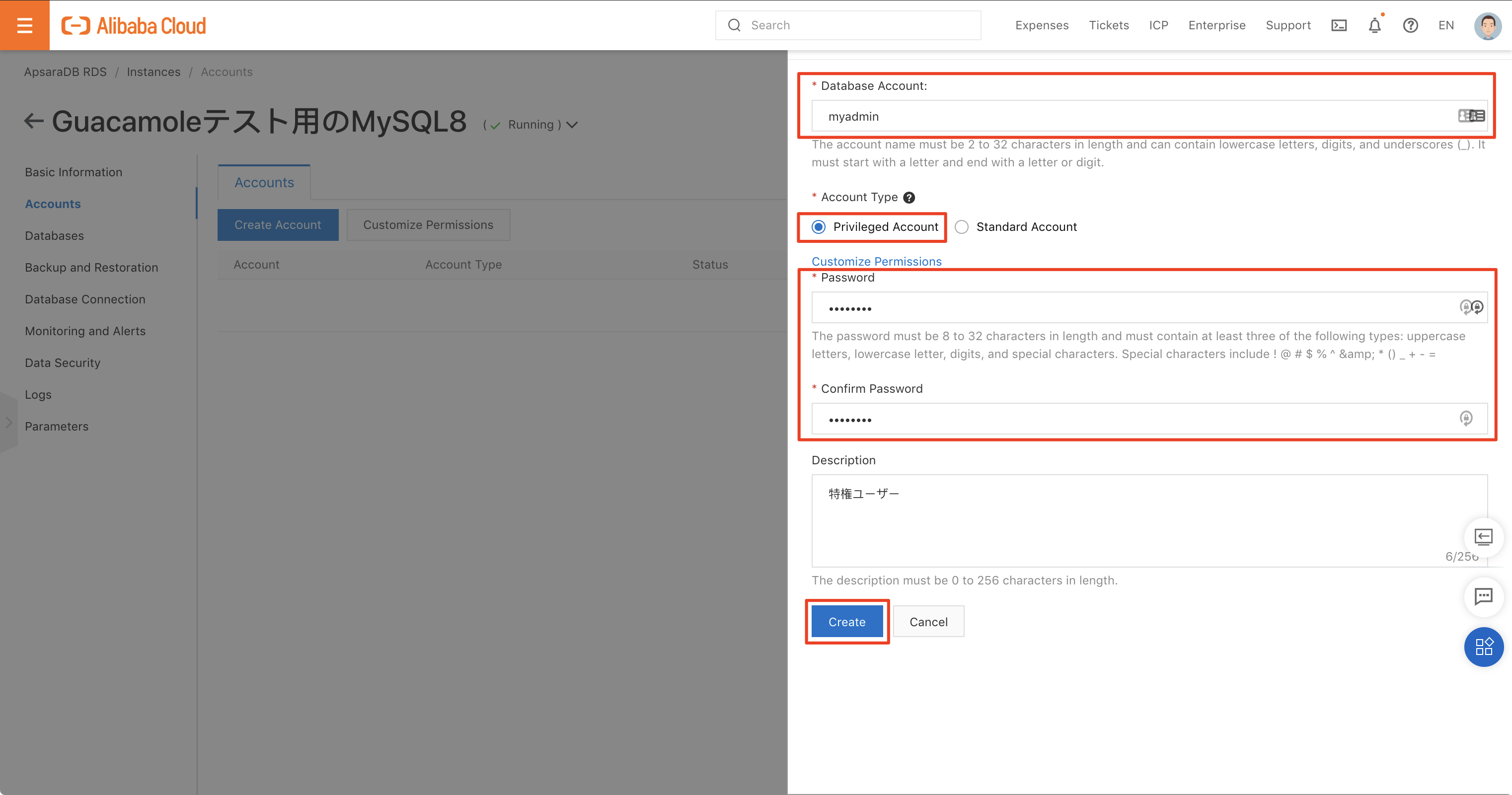
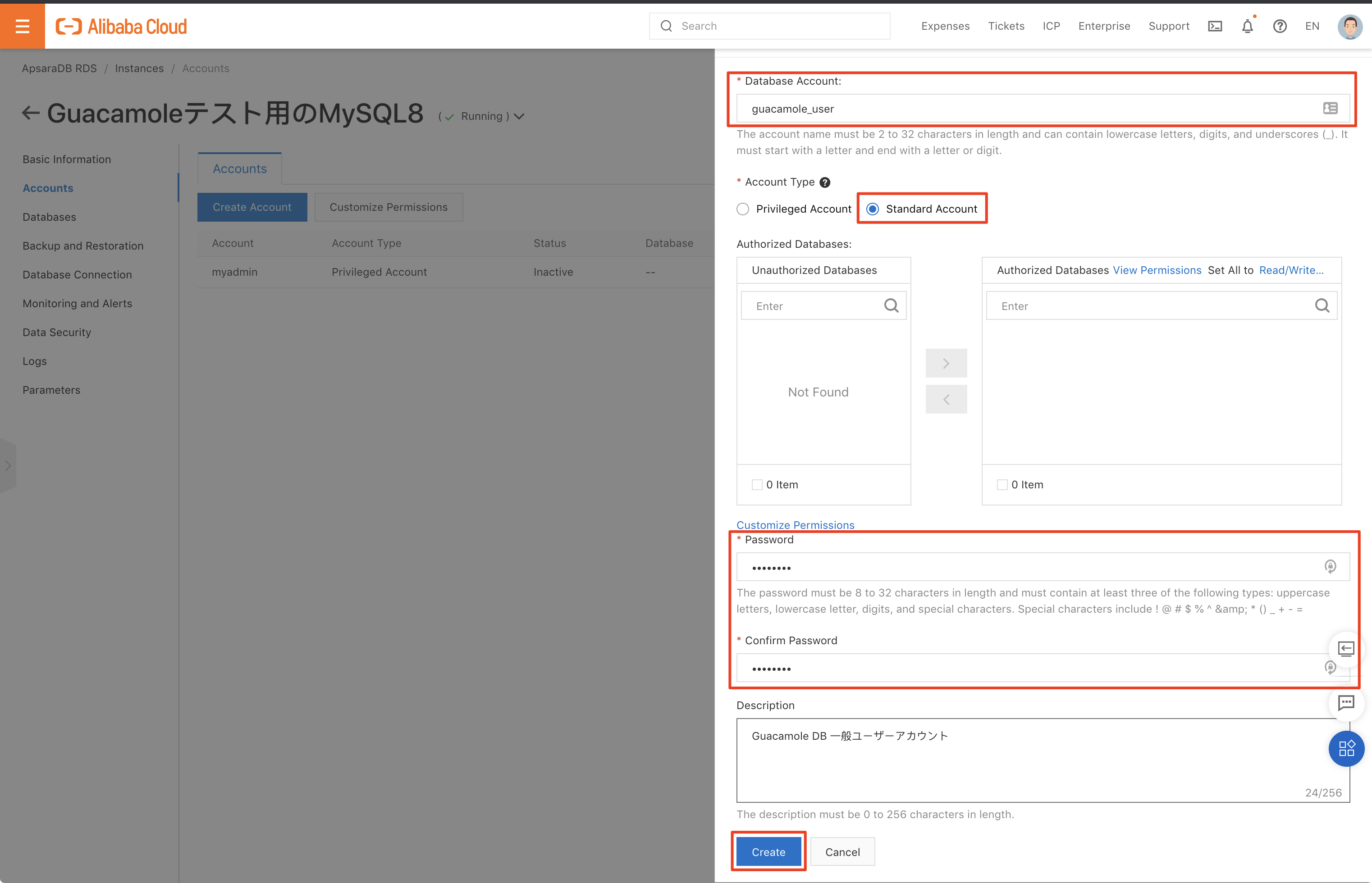
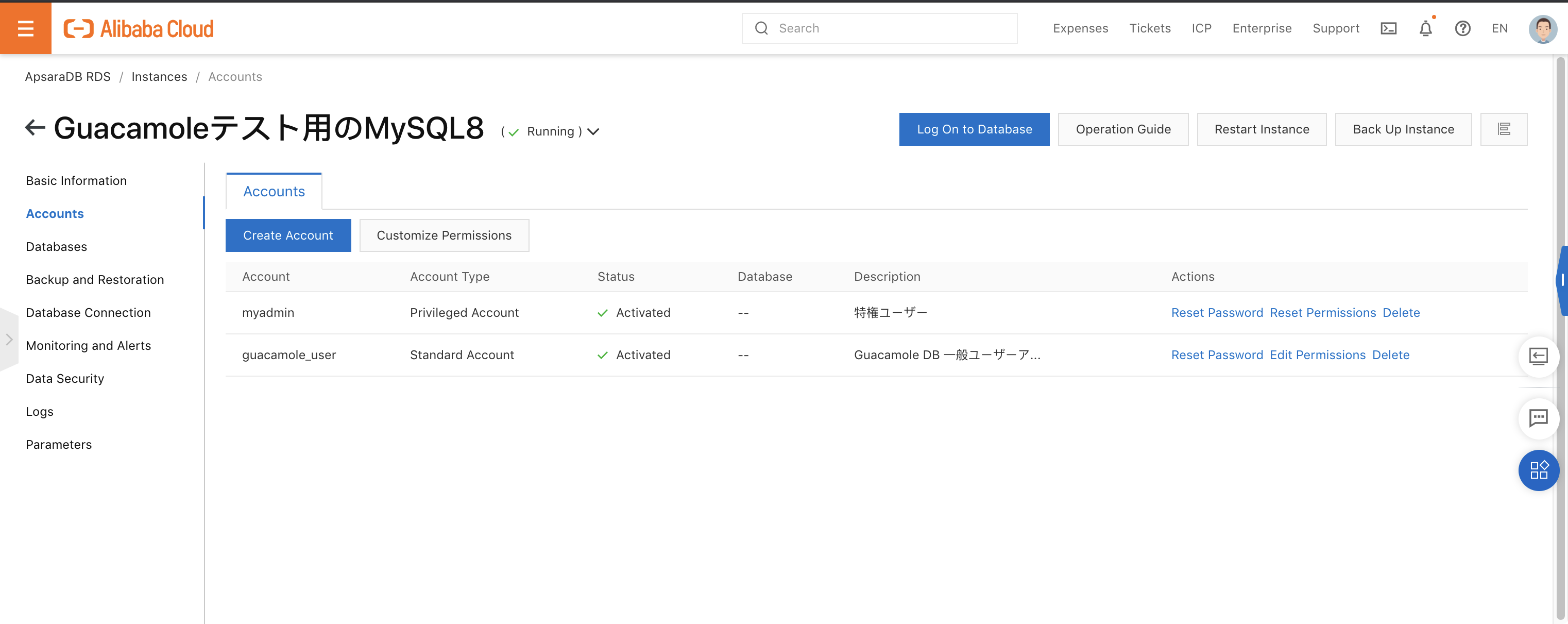
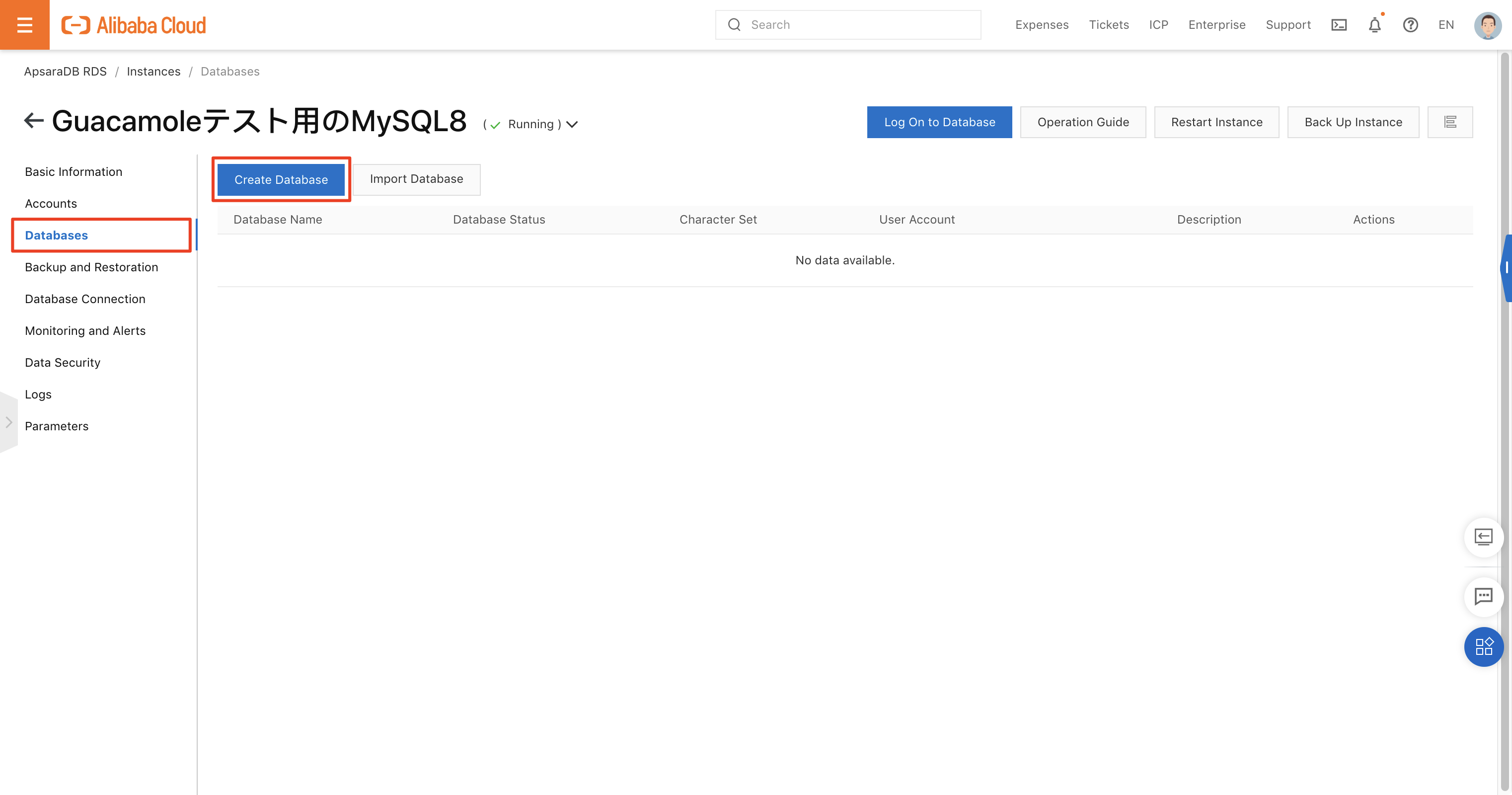
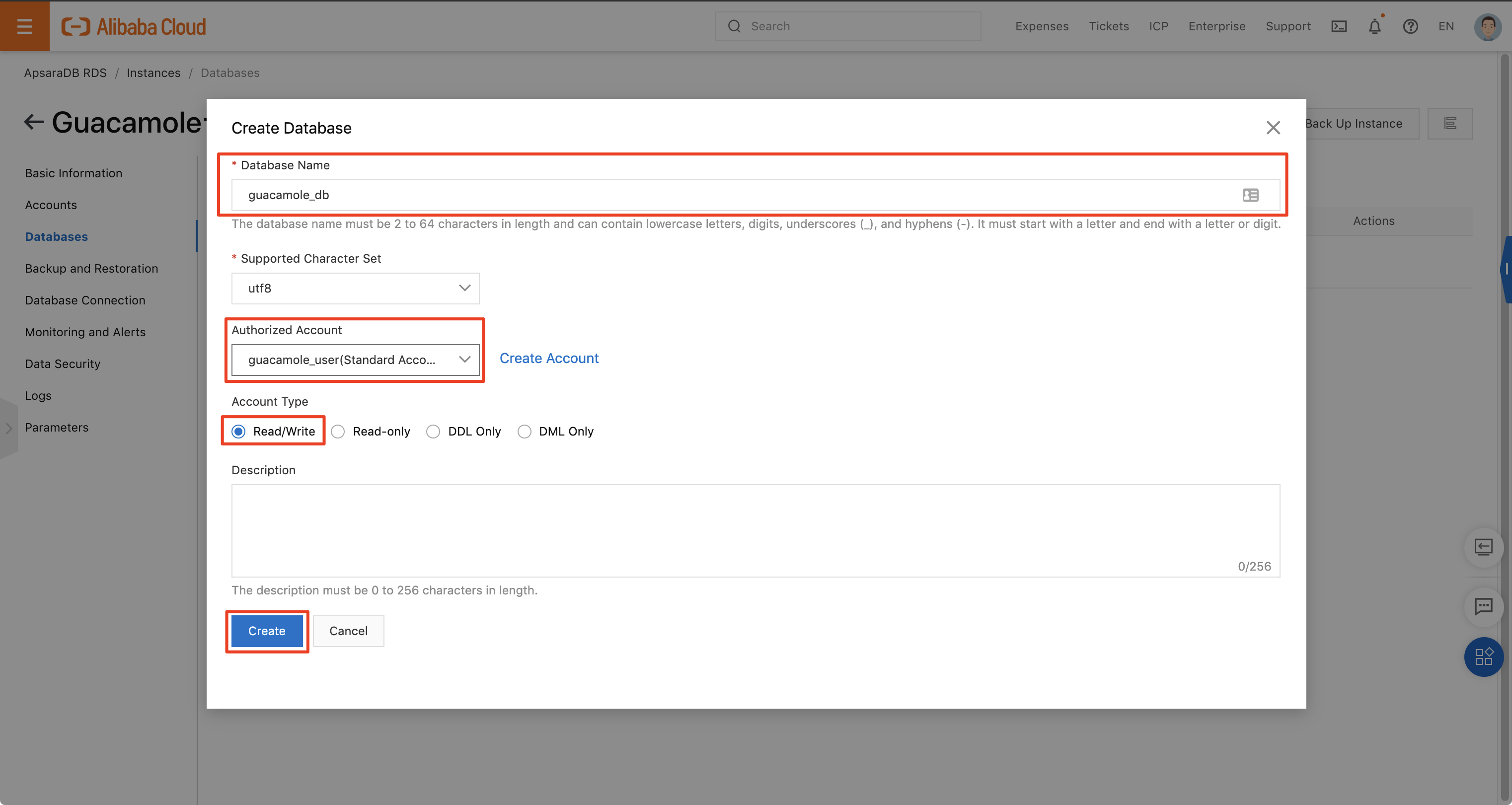
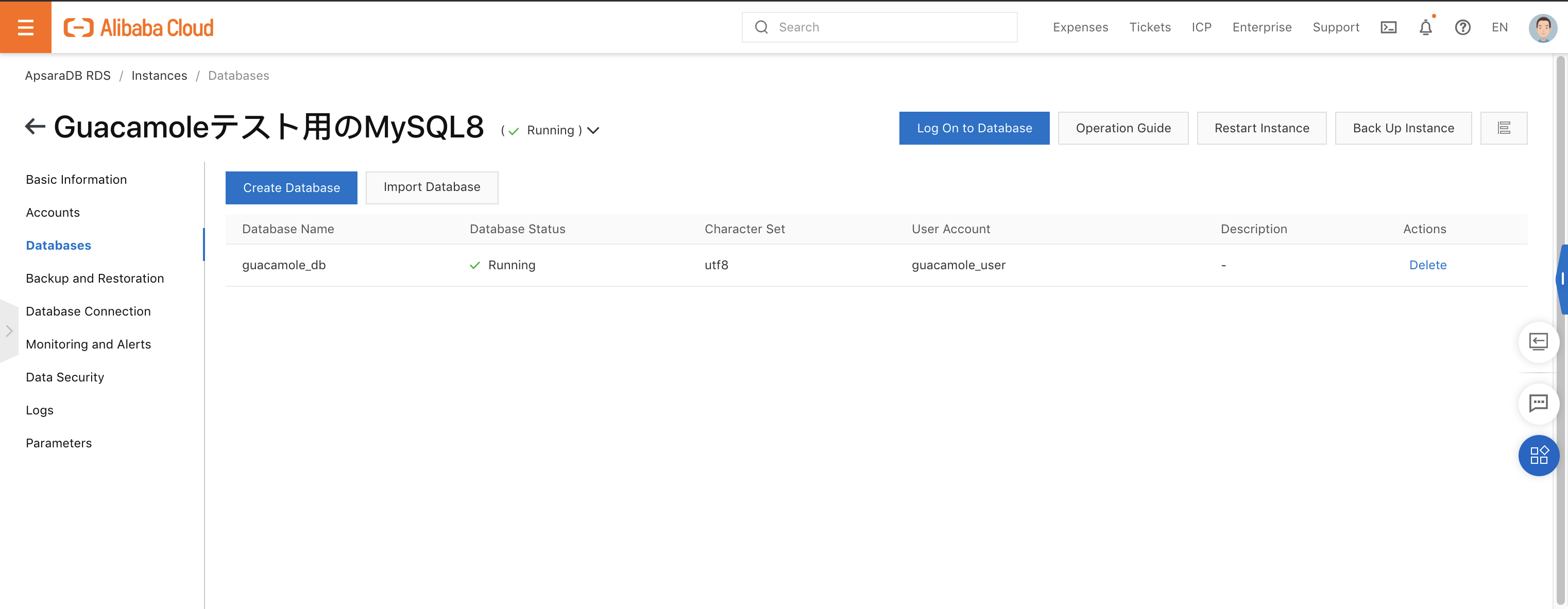
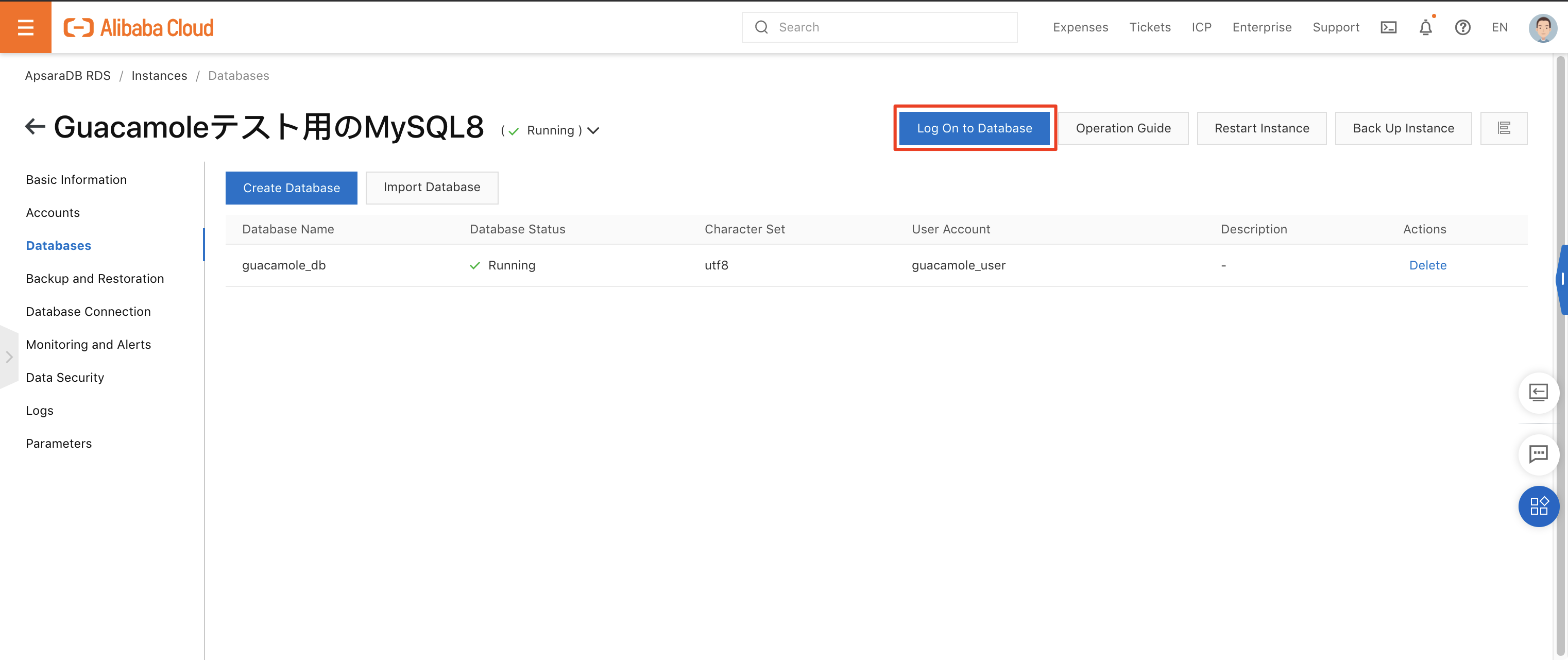

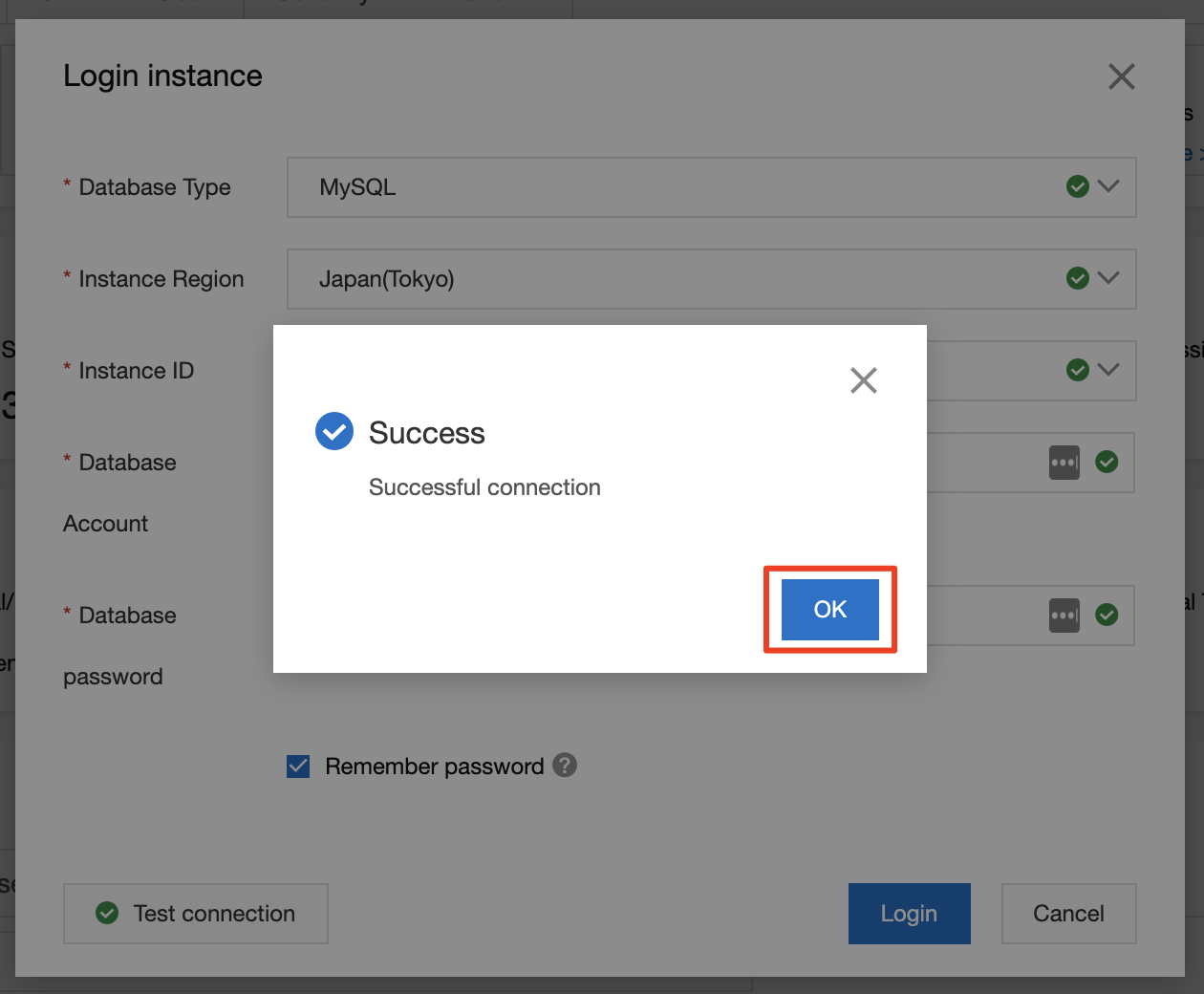
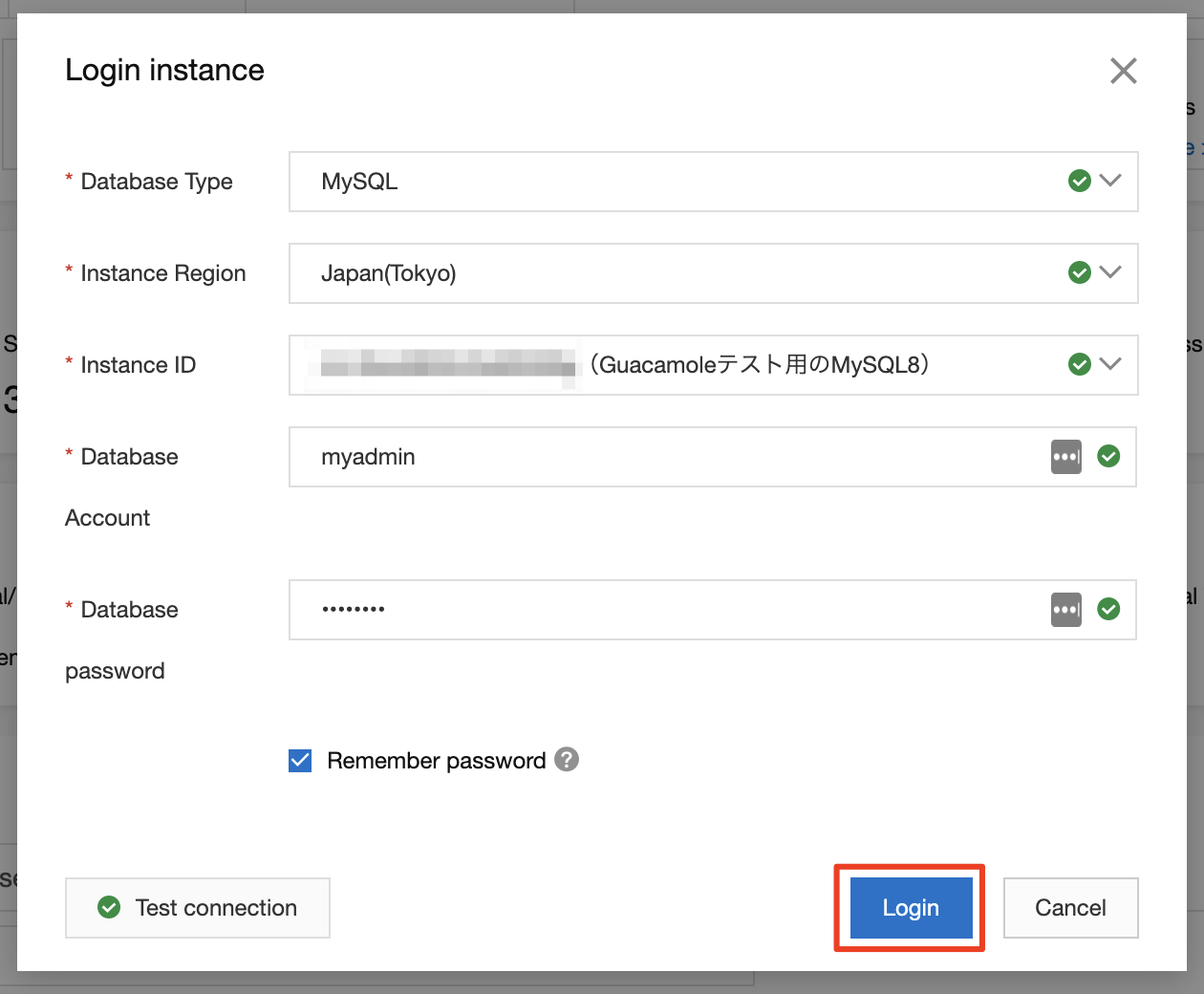
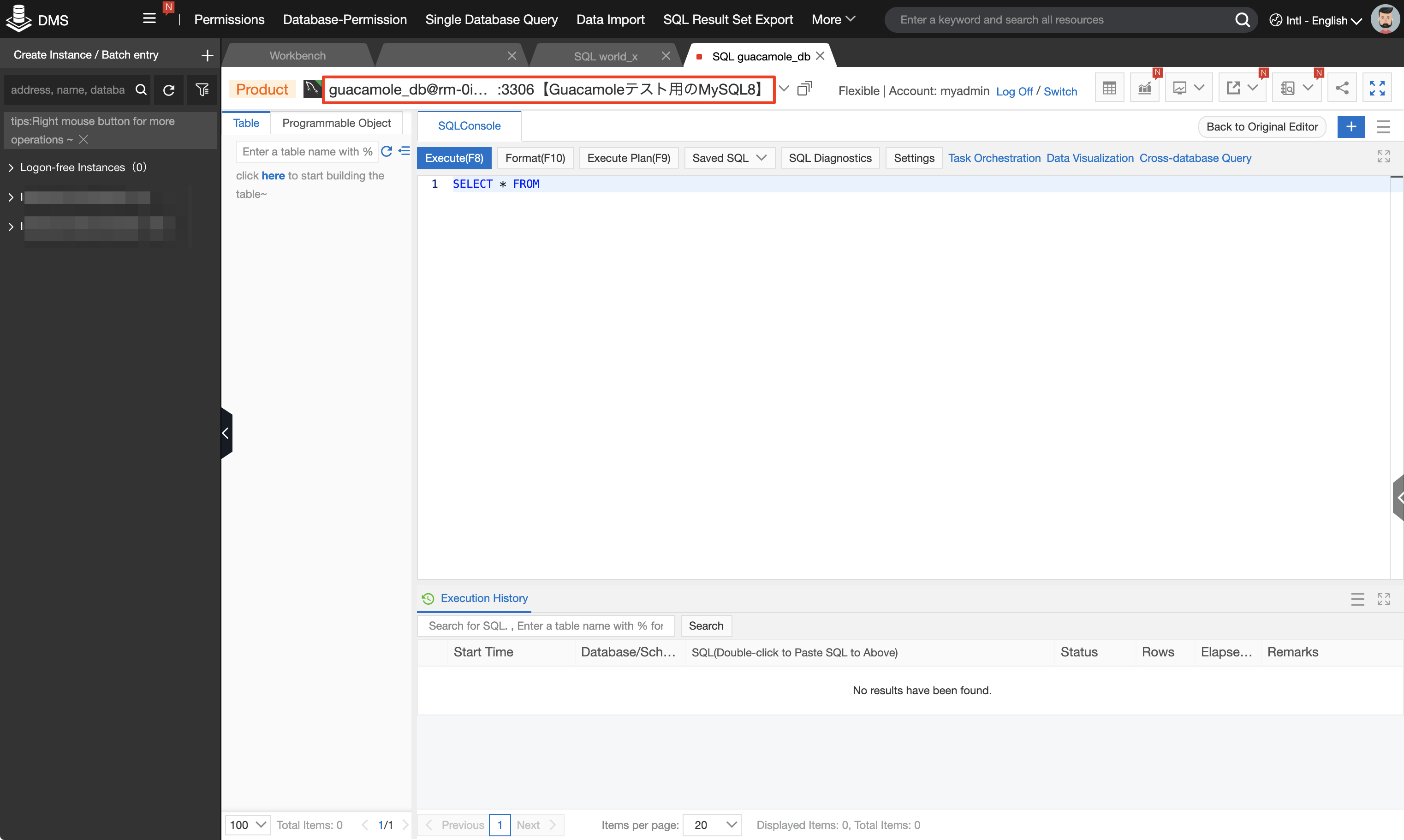
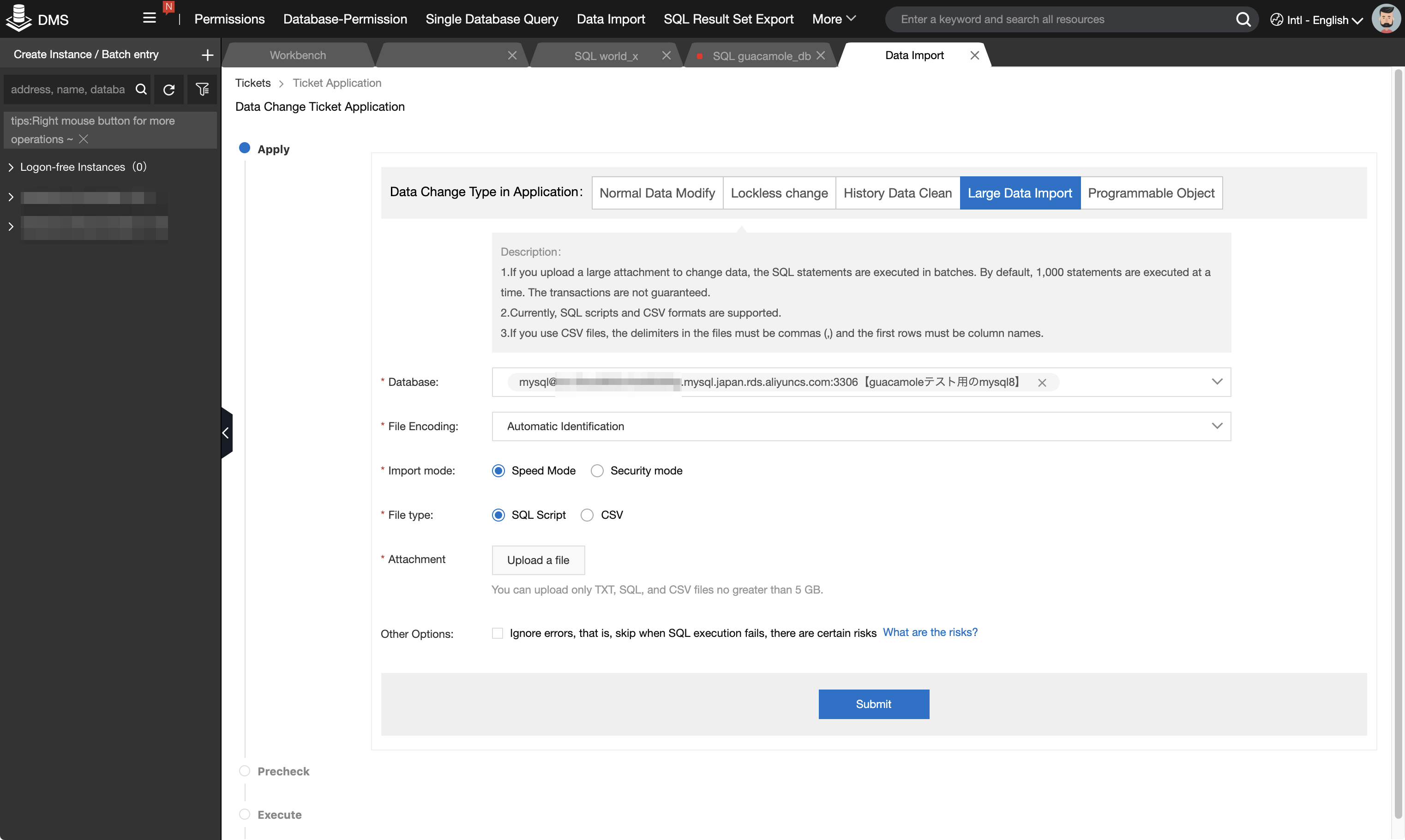
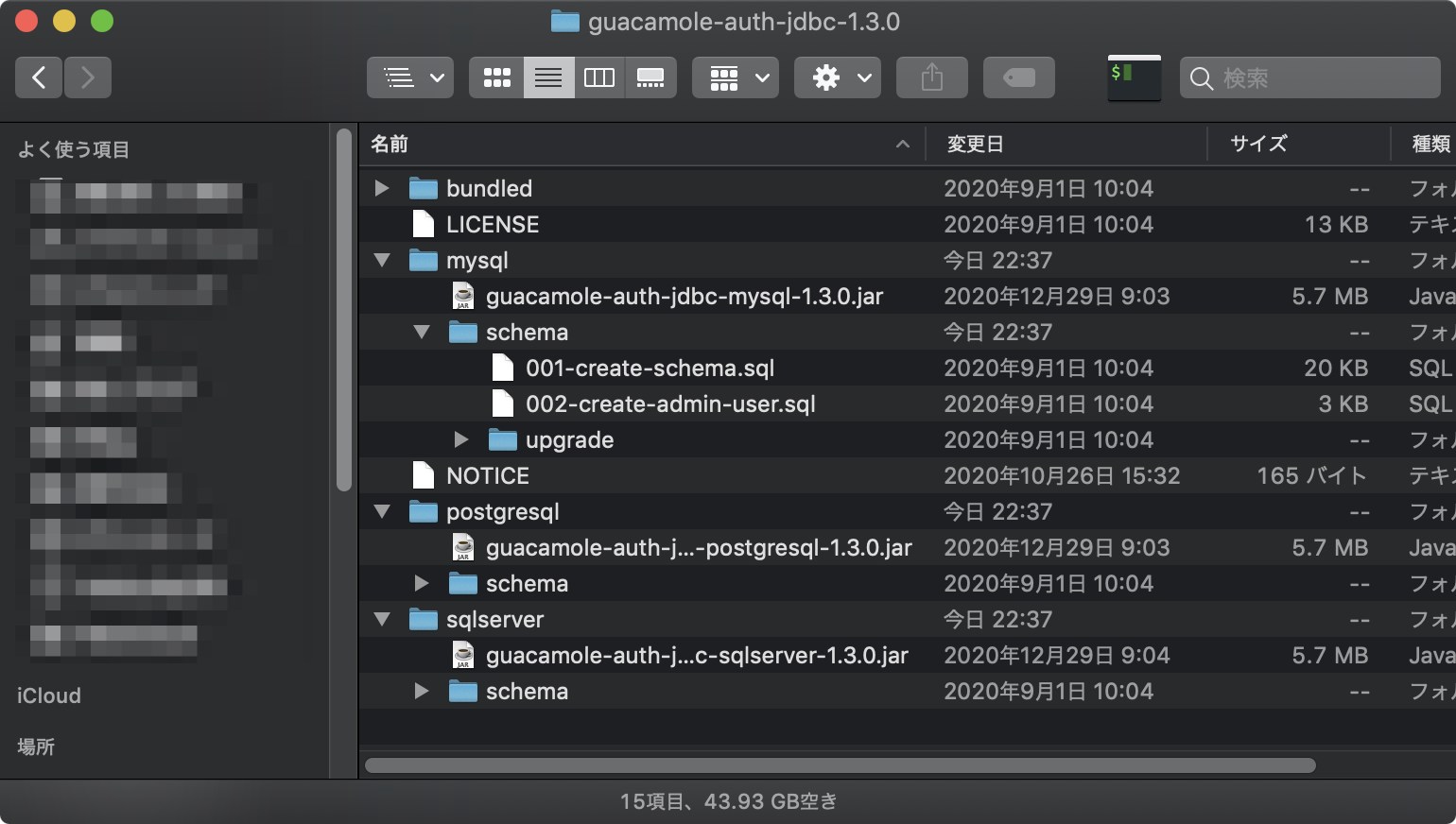
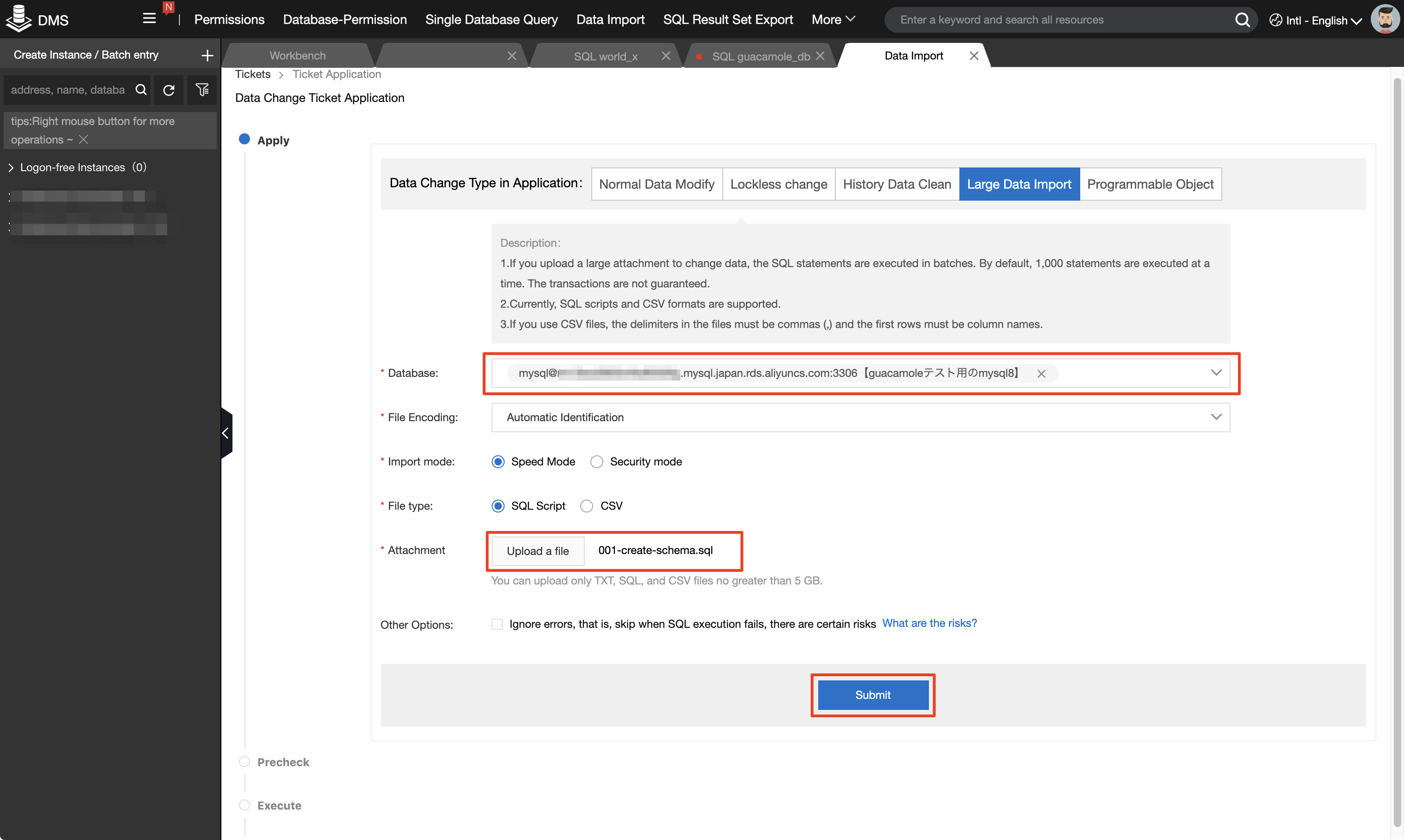
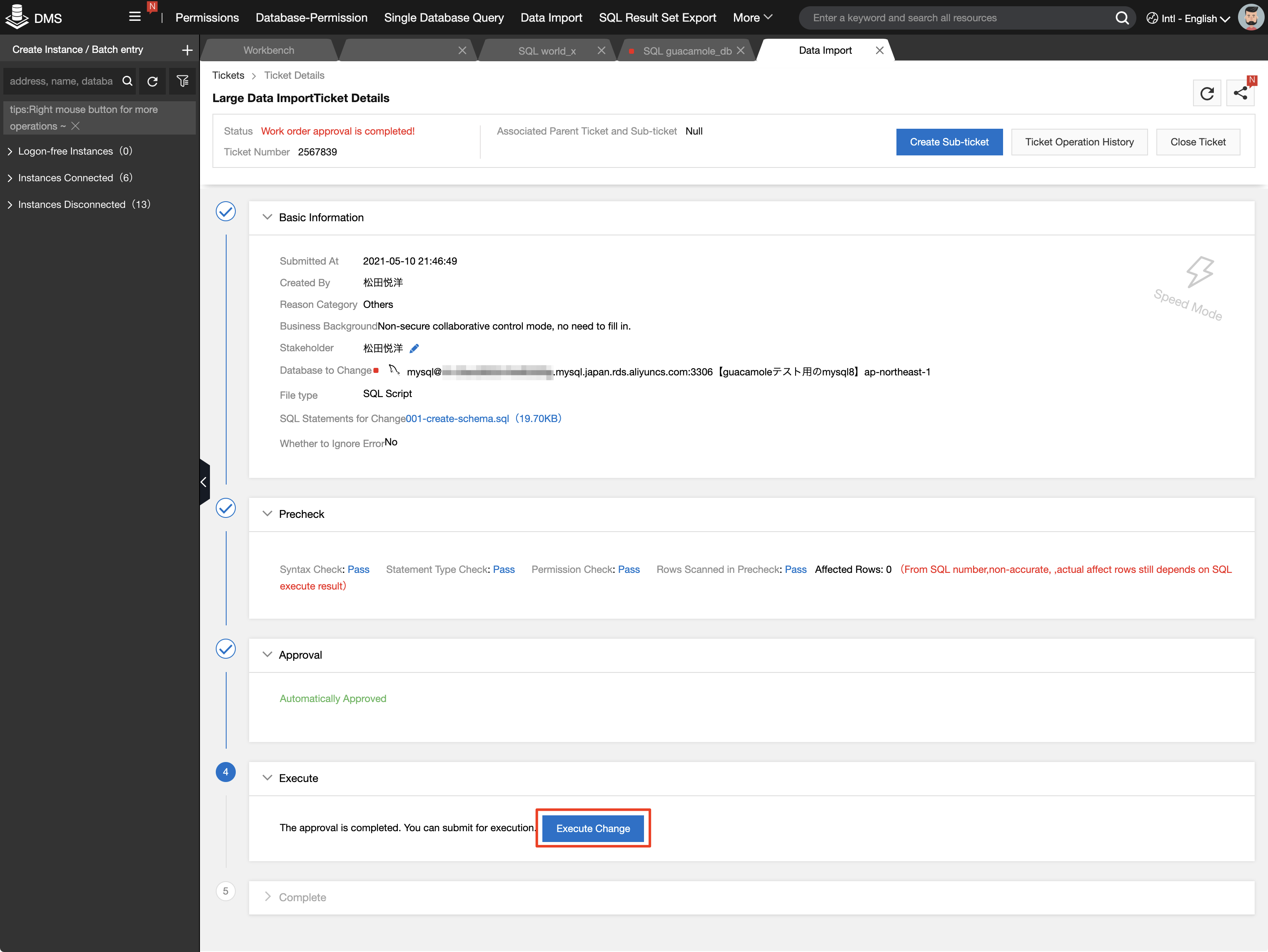
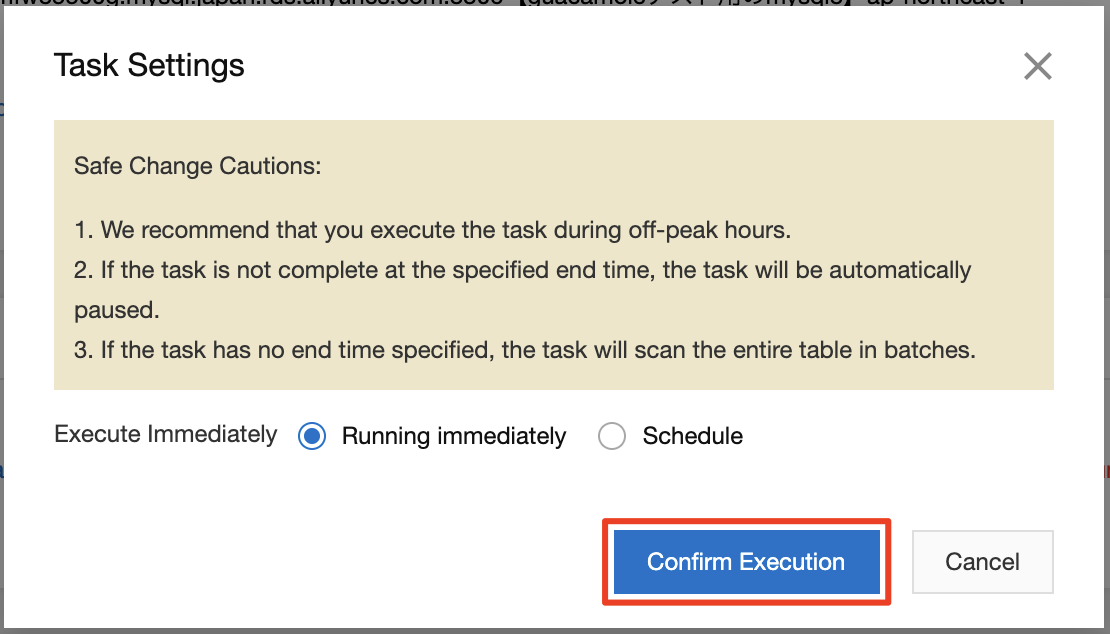
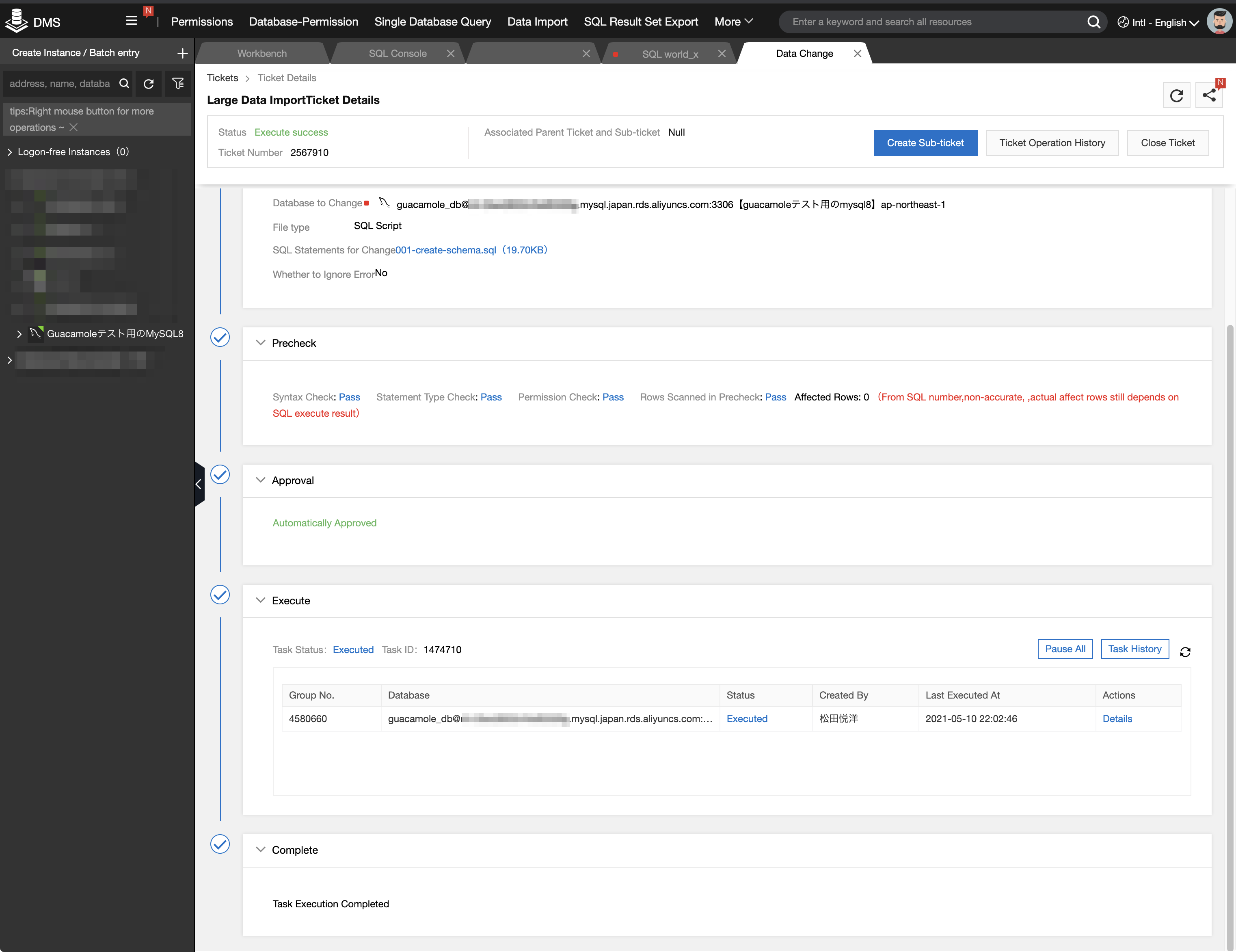
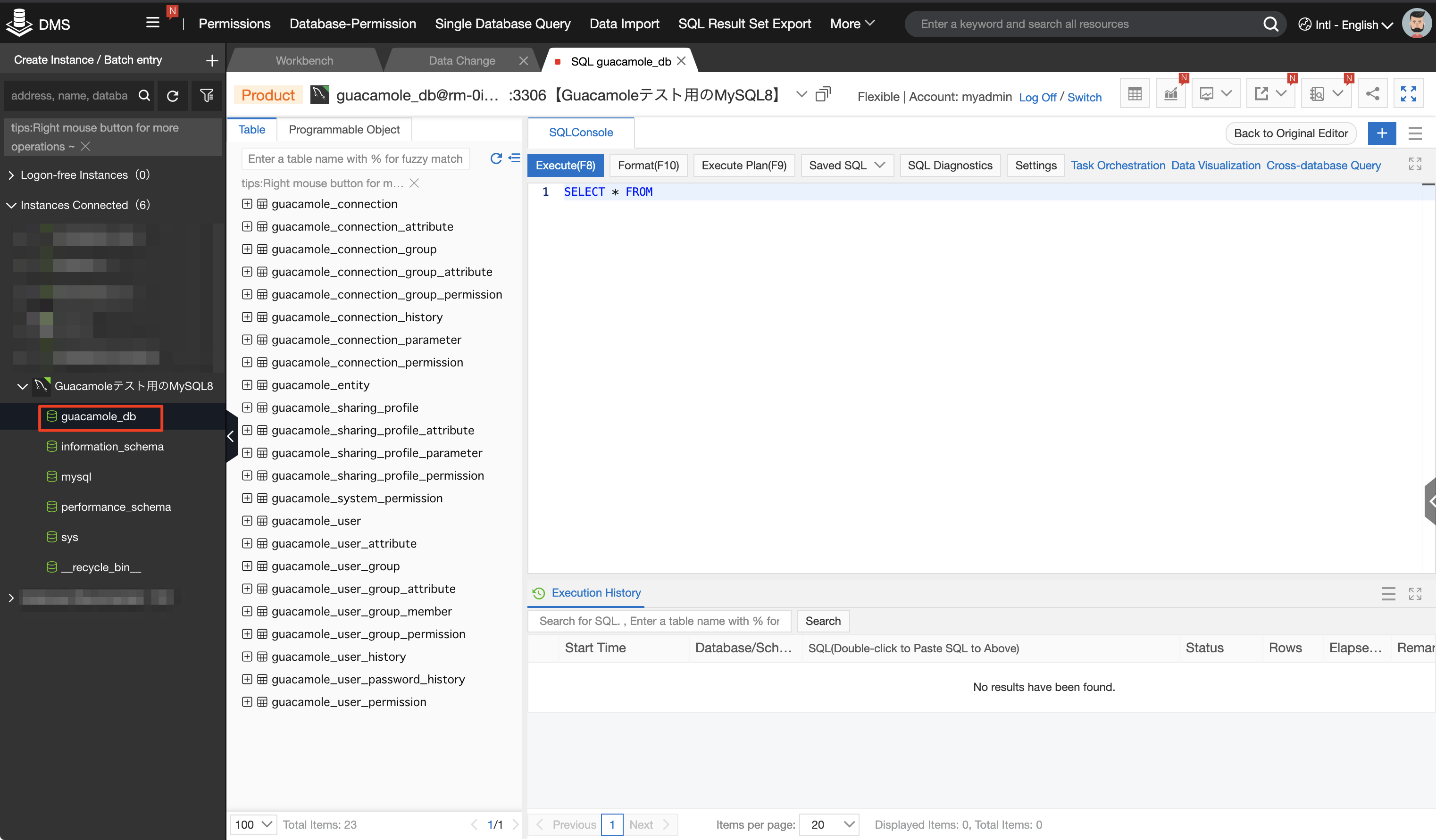
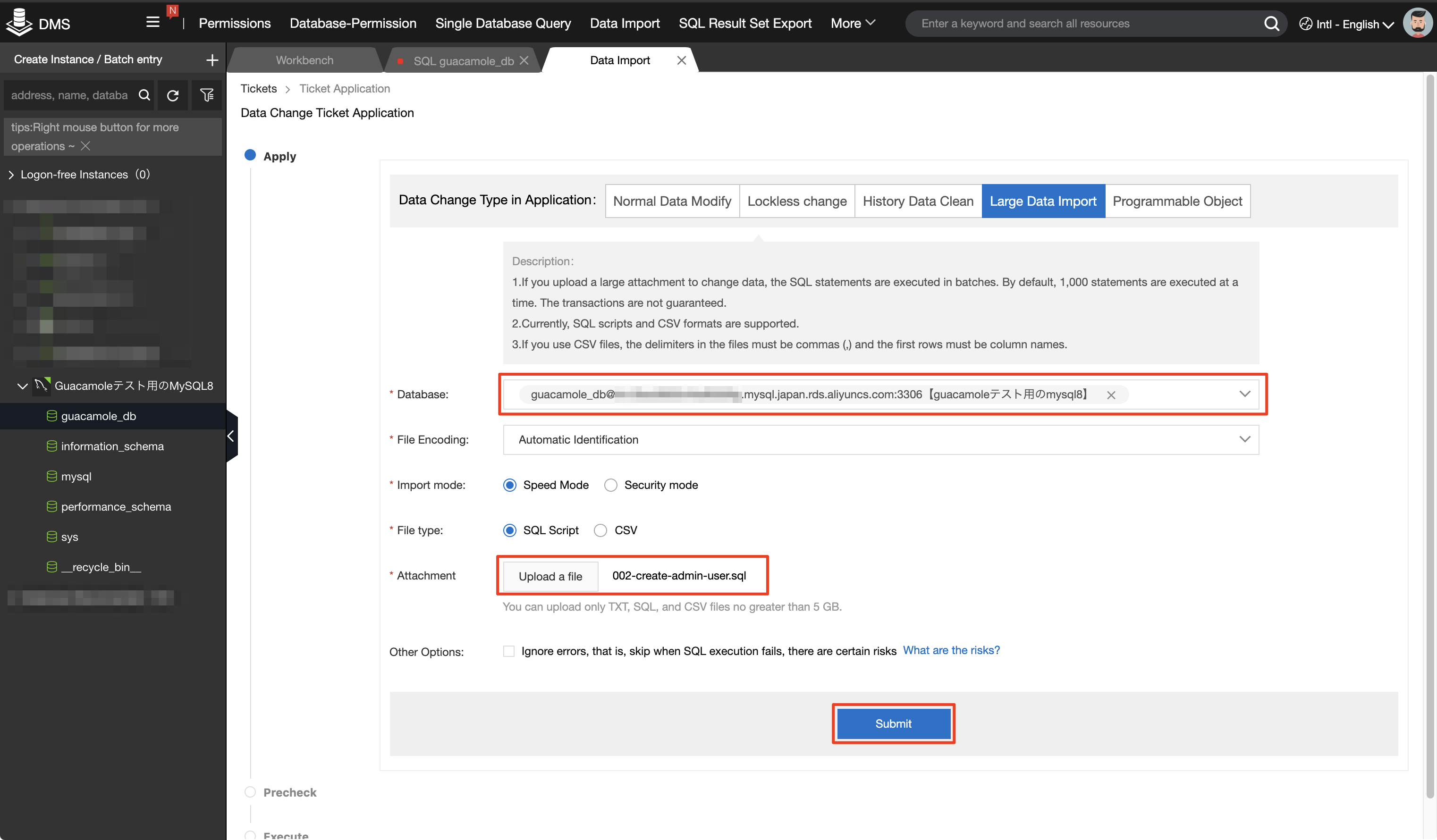
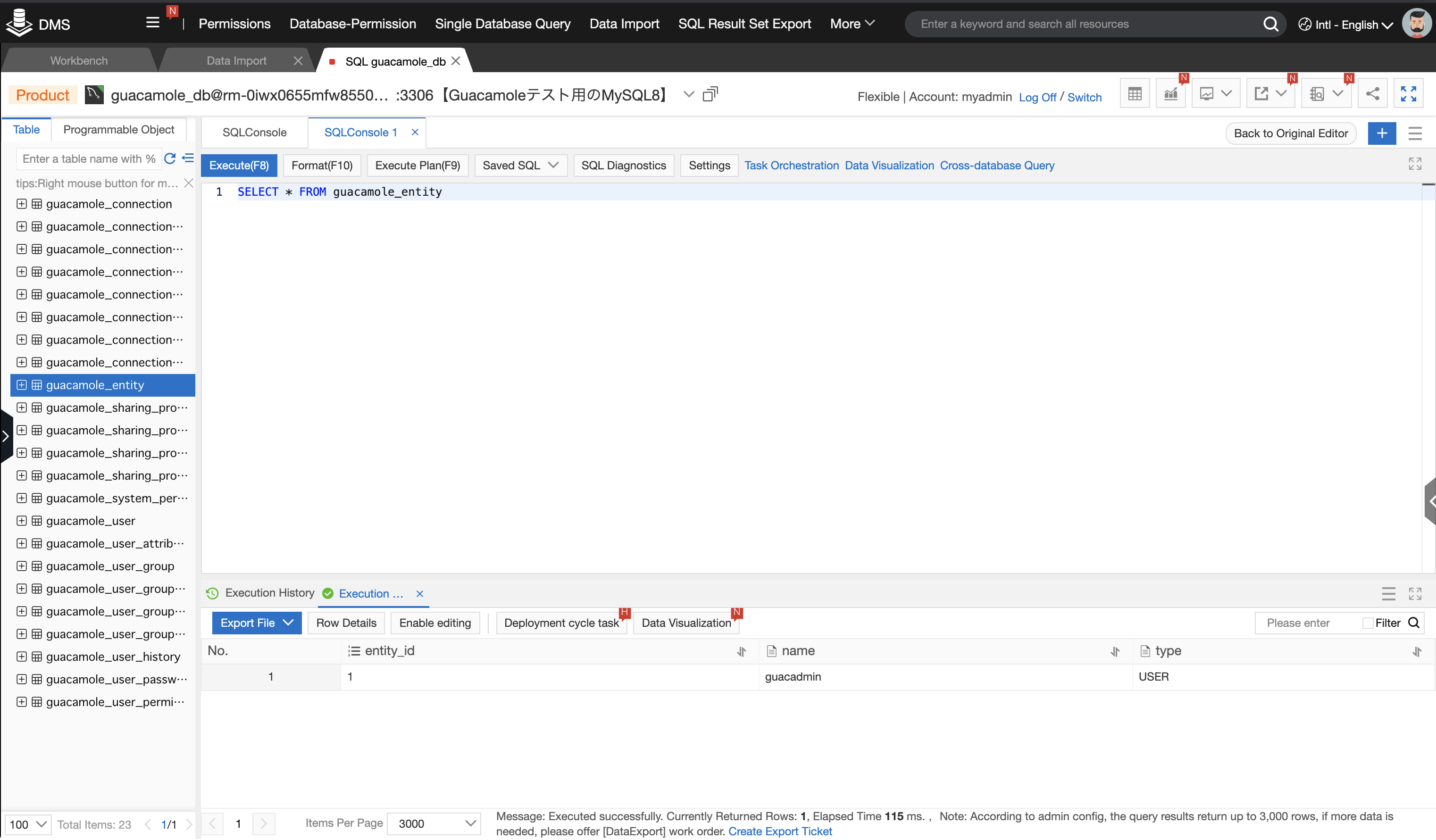
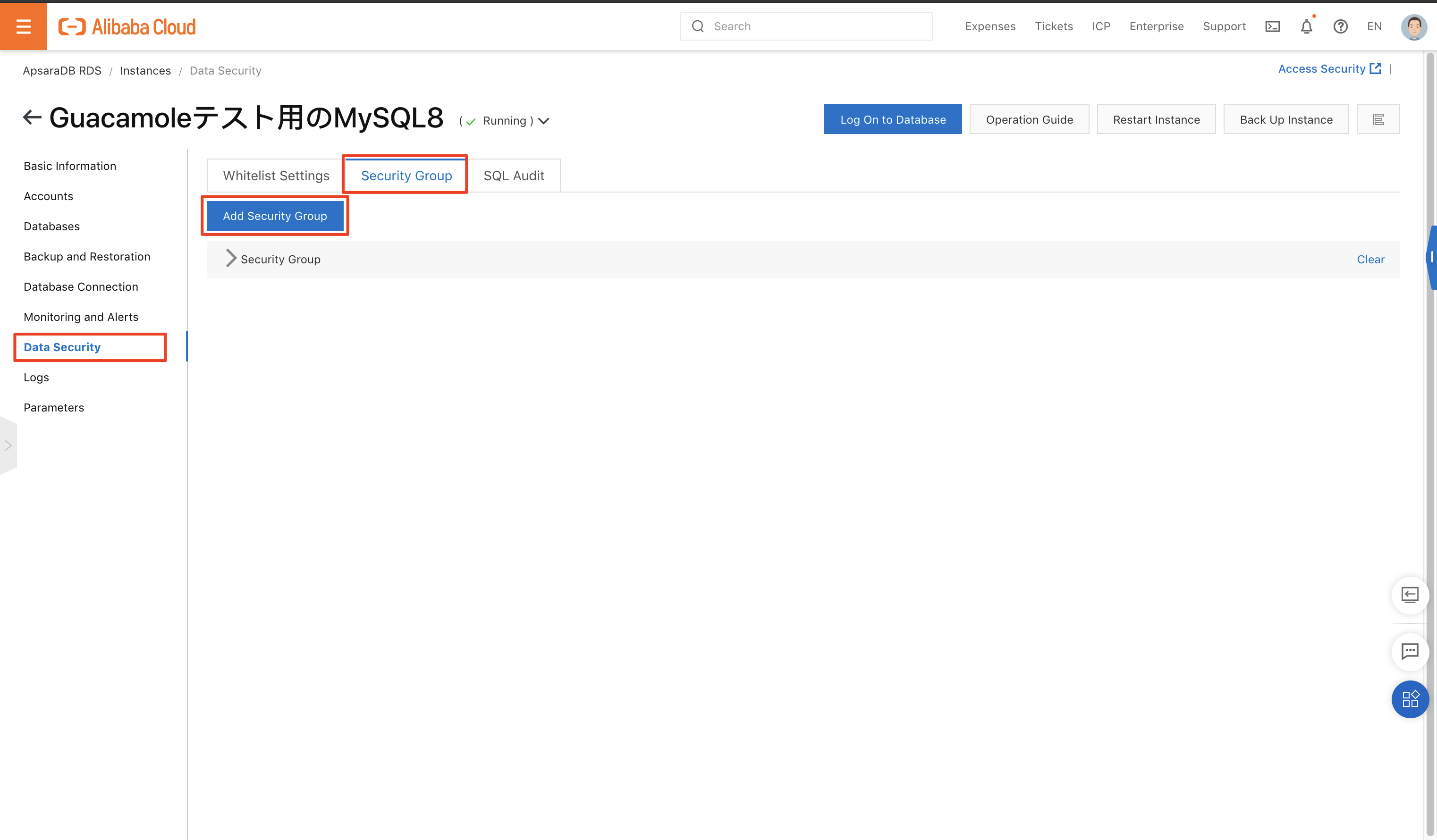
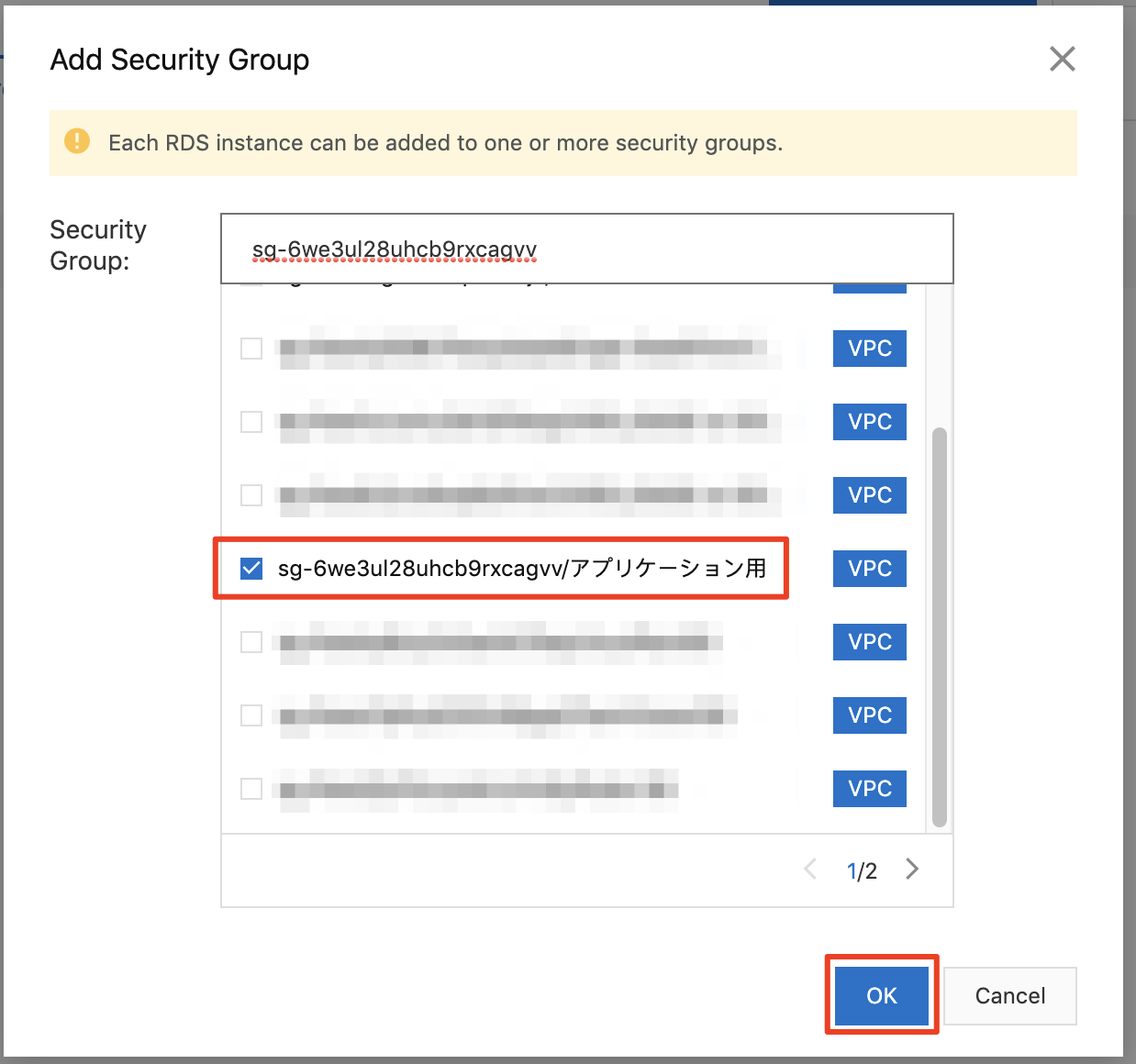
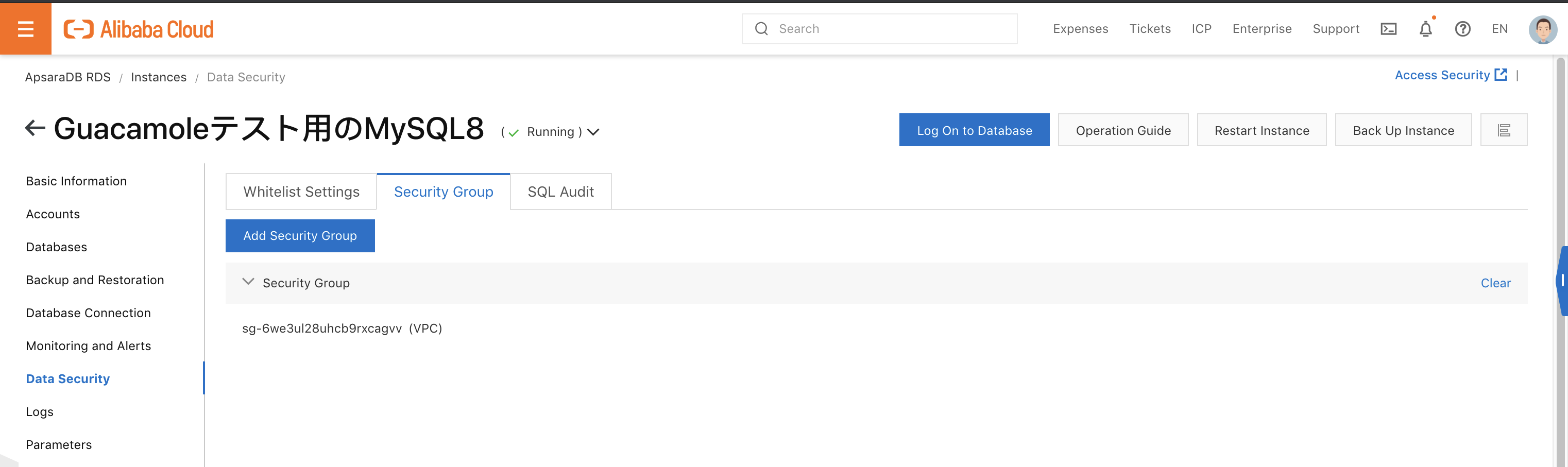
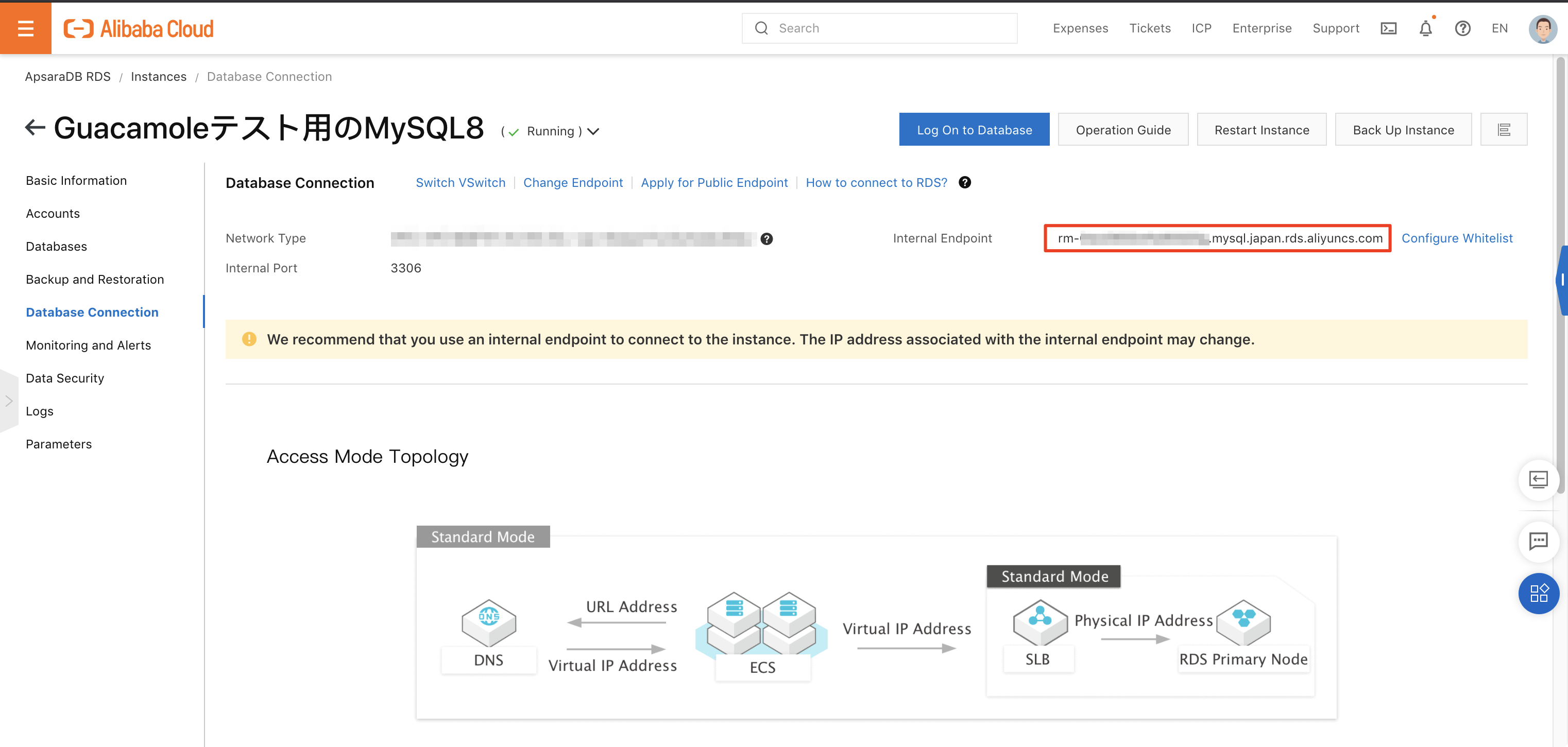
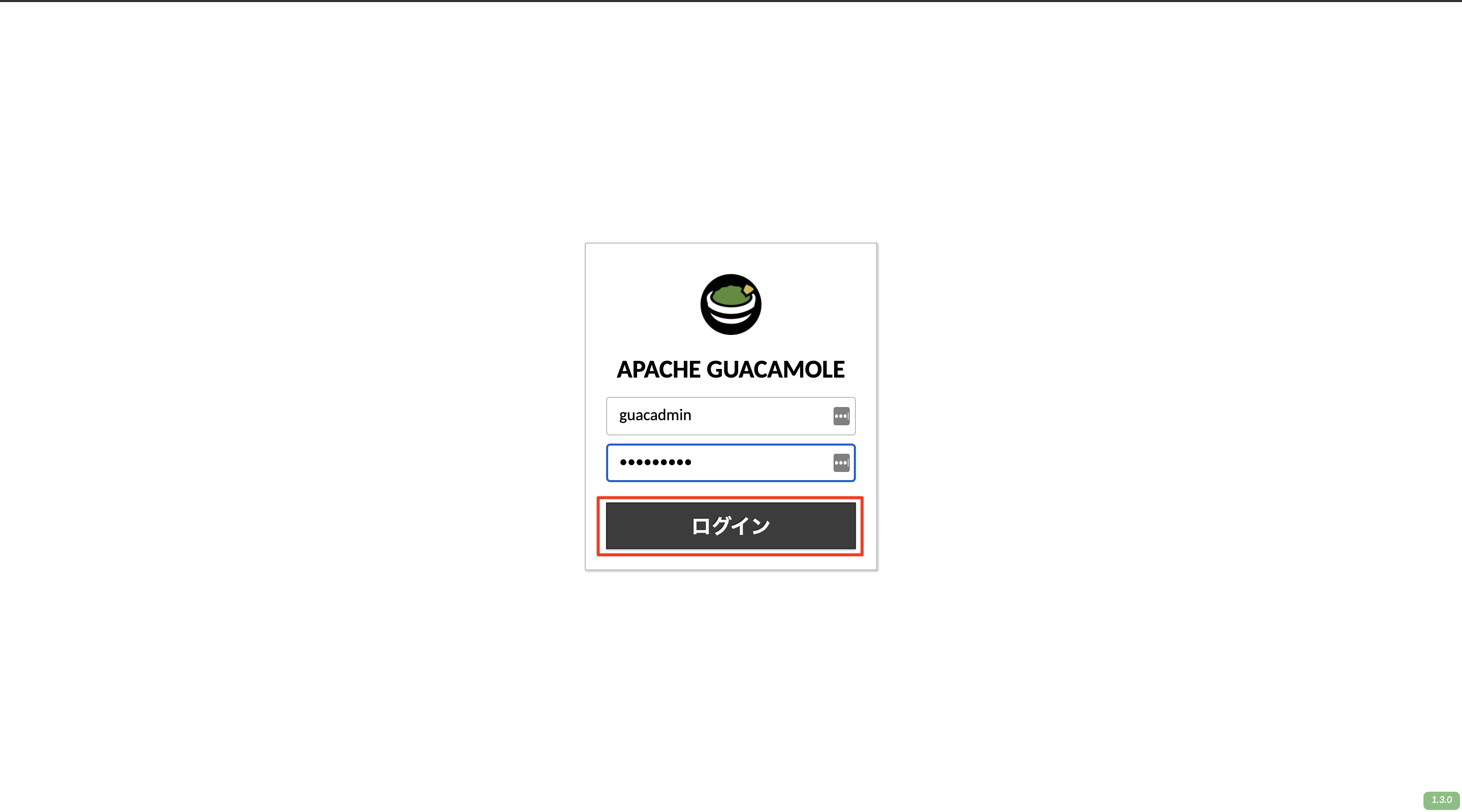
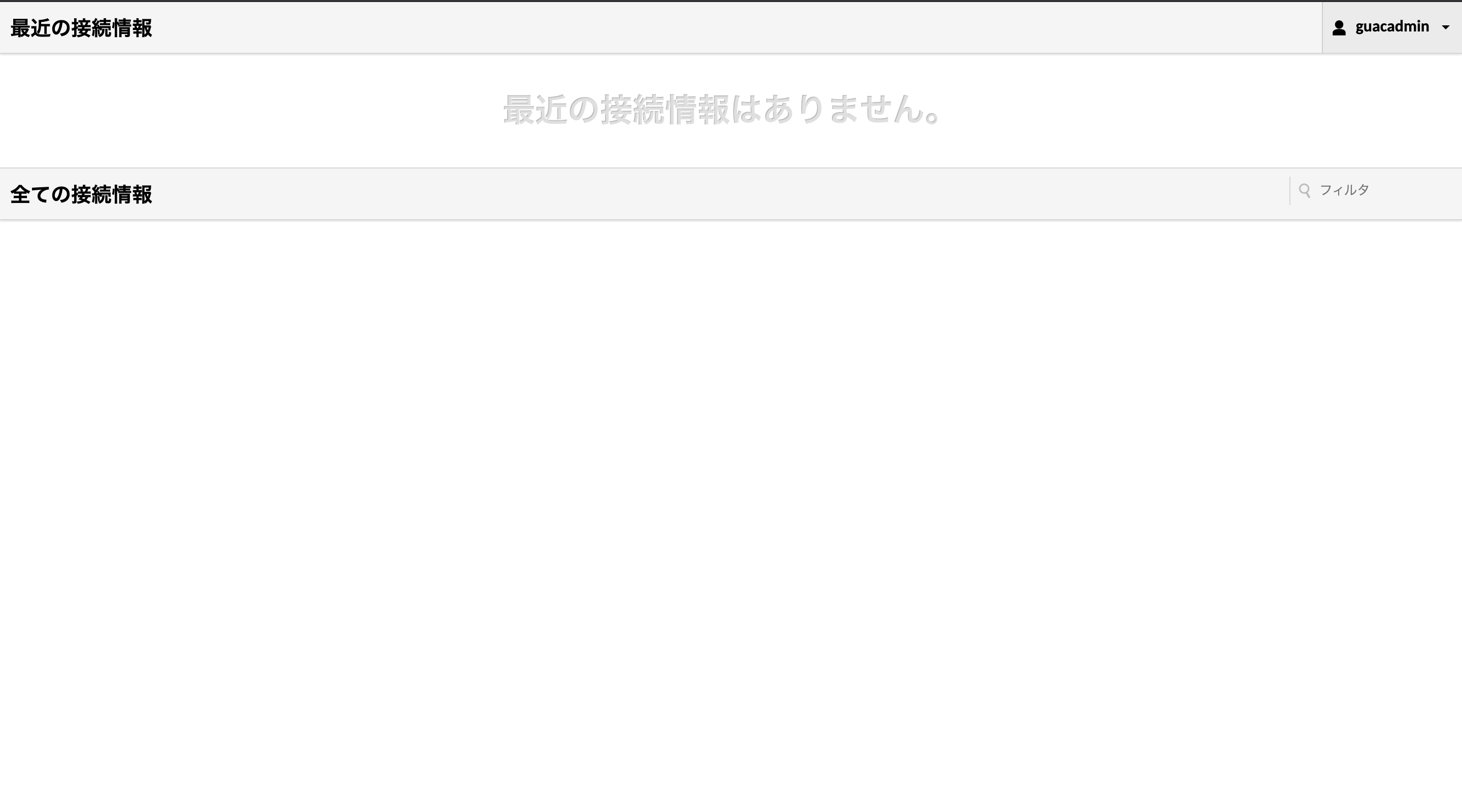
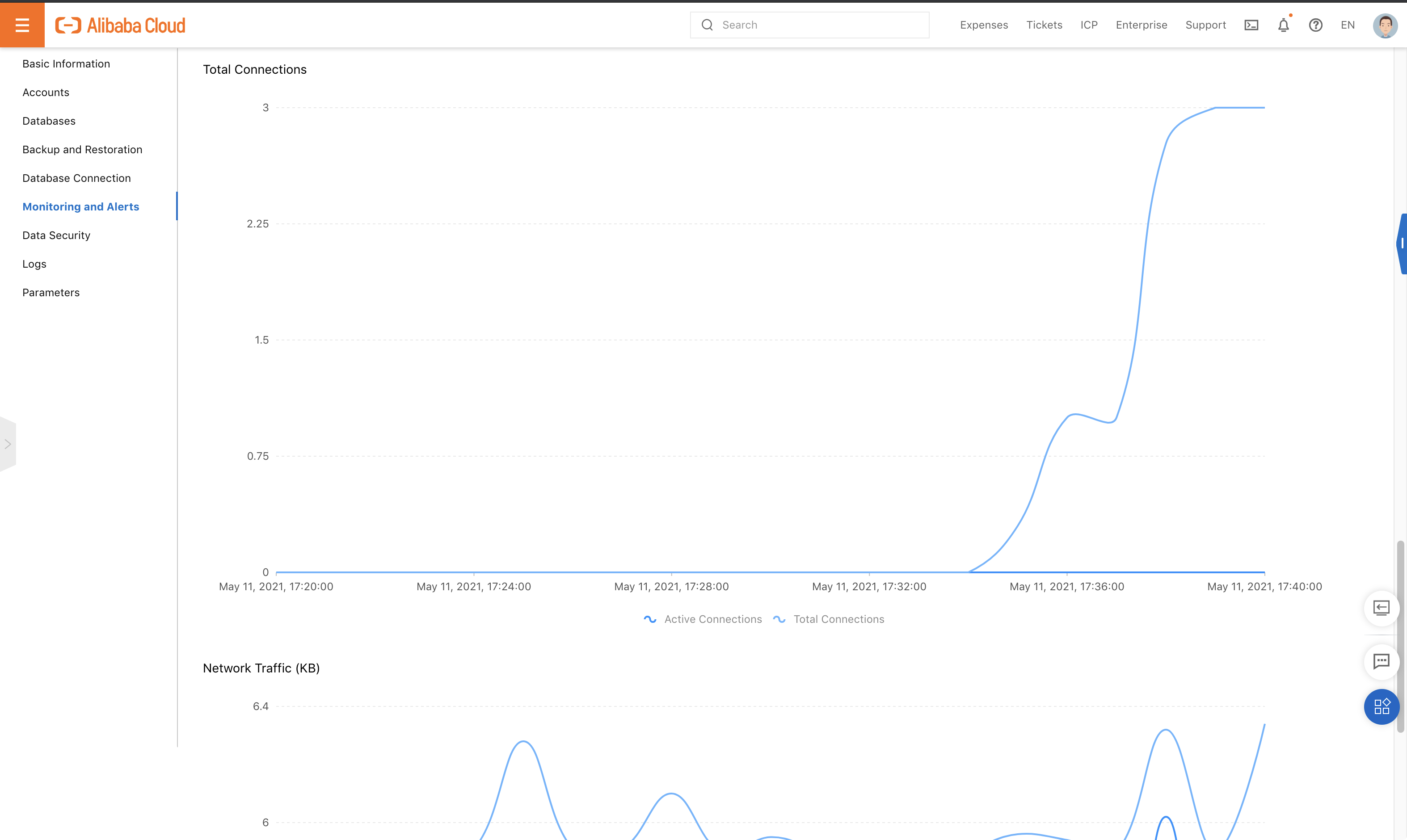
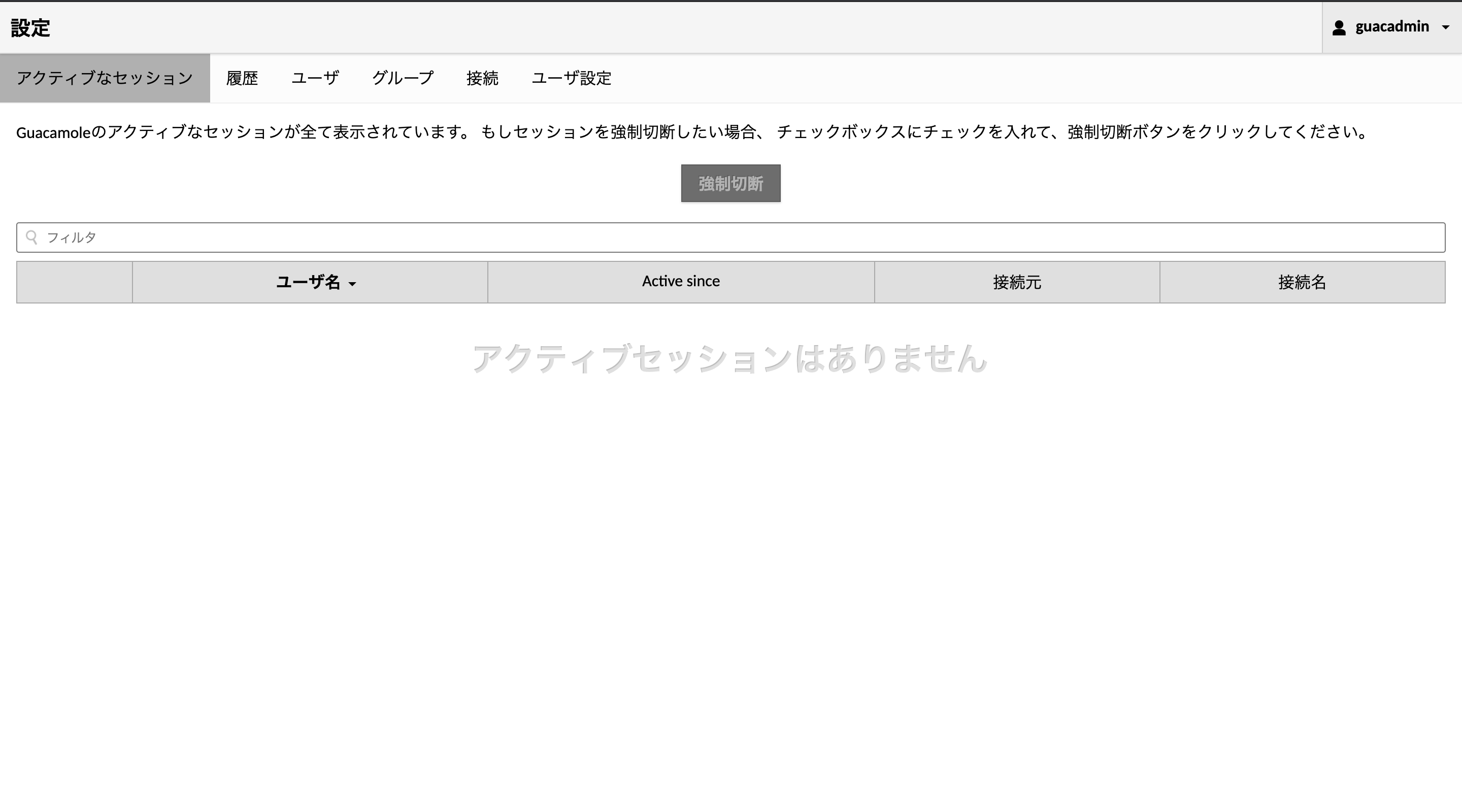
0 件のコメント:
コメントを投稿